Vendor Settings
| Platform: | WebMobile |
|---|---|
| Plan Type: | BasicEssentialPremiumEnterprise |
| User Type: | RequesterFull UserAdministrator |
This article explains how to set vendor preferences and how to customize vendors.
To access vendor preferences:
- From the sidebar, open the Settings menu and in ORGANIZATION SETTINGS, select Features.
- On the Features tab, navigate to the Vendors section.
- Select Set Preferences. The Vendors settings page opens.
Customize Vendor Fields
You can add custom fields to the vendor form. For example, you might add a field for the vendor's address, or a link to their website. You can make custom fields mandatory, so users have to fill them out when they create a new vendor.
Use the Customize Vendor Fields page in the vendor settings to create and manage custom vendor fields.
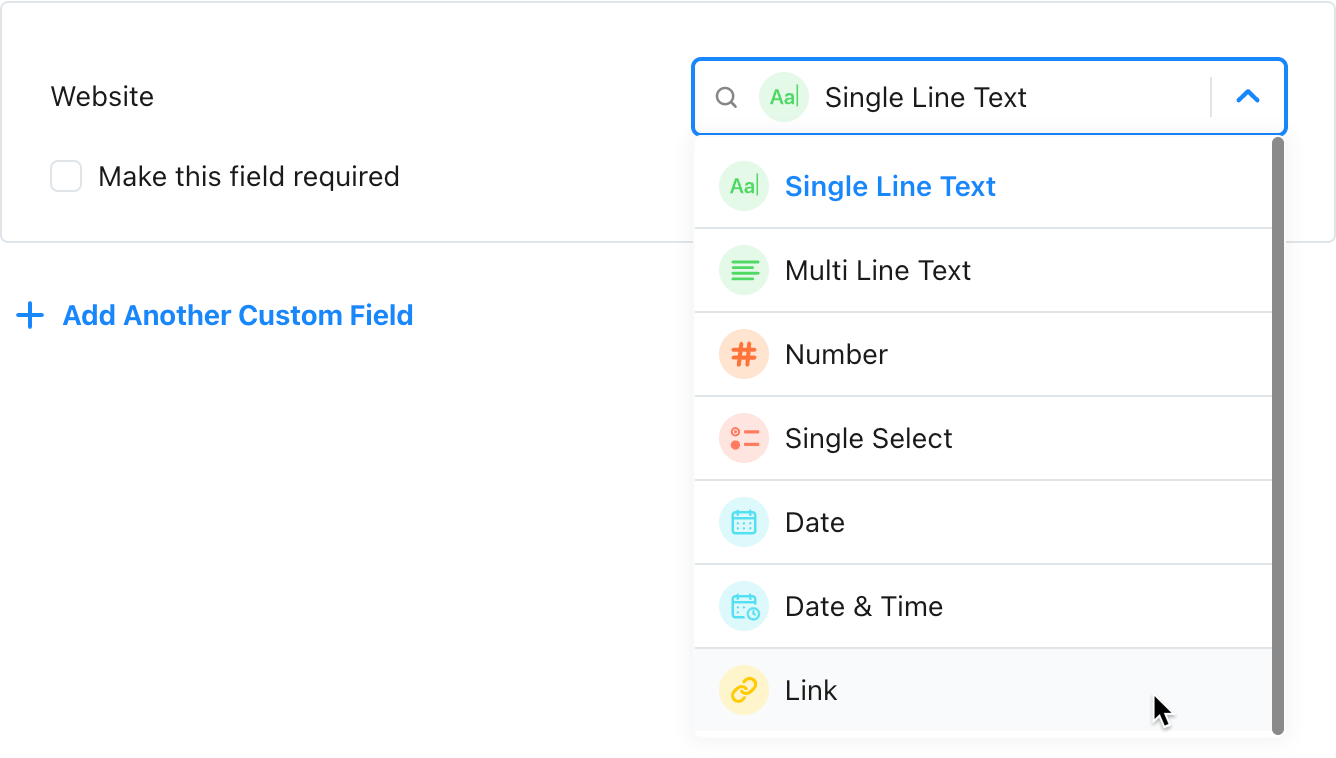
Create a New Custom Field
-
On the Vendors settings page, navigate to Preferences, and select Custom Vendor Fields.
-
On the Customize Vendor Fields page, do one of the following:
- If your organization doesn't have any custom fields yet, select Add Your First Custom Field.
- If your organization has one or more custom fields already, select Add Another Custom Field.
-
Add a name for the field.
-
Select the type of field. The field can be any of the following:
Field Type Description Single Line Text A one line text field. It can be up to 4096 characters long (about 500-700 words). Multi Line Text A text box field. It can be up to 4096 characters long (about 500-700 words). Number For numerical values. Single Select Create a list of values for users to choose from. Date A date field. Date & Time A date and time field. Link A hyperlink or phone number to select.
Requires that users enter a complete link, such aswww.myurl.com, or a complete phone number prefixed withtel:, for exampletel:123-456-7890. -
Select Create.
Make a Custom Field Mandatory
Available for Enterprise plans only. For more information, contact your MaintainX Account Manager.
Select the Make this field required option to make the custom field mandatory when a user creates a new vendor.
Reorder Custom Vendor Fields
To change the order of the custom fields, drag the (Reorder) icon to move a field up or down.
Delete a Custom Vendor Field
To delete a custom field, select the (trash can) icon next to the field you want to delete.
Create and Delete Vendor Types
Vendor types are custom labels that you can use to sort vendors into different groups, which is useful for filtering and reporting.
For example, you could create a "Service Provider" label to identify third party companies who do work at your facility, or a "Part Supplier" label for part suppliers.
By default, MaintainX includes a "Manufacturer" label that it applies to vendors that get created automatically when you import an asset package from Asset Hub.
You can create a new vendor type in the following ways:
- On the fly, when you create or edit a vendor.
- From the vendor settings.
Create a Vendor Type on the Fly
You can create a vendor type on the fly in both the web and mobile applications.
- Web
- Mobile
- Start creating or editing a vendor.
- In the Vendor Types field, enter the name of the vendor type you want to add.
- Select Create [TYPE NAME].
MaintainX adds the new type to the list of available types, and assigns it to vendor you're creating or editing.
- Start creating or editing a vendor.
- On the Create Vendor or Edit Vendor screen, navigate to Vendor Types, and select Assign .
- On the Vendor Types screen, select Create Type.
- Enter enter the name of the vendor type you want to add, and select Create.
MaintainX adds the new type to the list of available types, and assigns it to vendor you're creating or editing.
Create a Vendor Type from the Vendor Settings
-
On the Vendors settings page, navigate to Preferences, and select Vendor Types.
-
On the Vendor Types page, select Create Vendor Type.
The New Vendor Type dialog opens.
-
Enter the label for the new type, and then select Create.
The new vendor type is added to the list.
Delete a Vendor Type
You can delete an existing vendor type from the vendor settings. When you delete a vendor type, MaintainX removes it from any vendors that it's assigned to.
The Vendor Types page in the vendor preferences shows you how many vendors use each type.

To remove a vendor type:
- On the Vendors settings page, navigate to Preferences, and select Vendor Types.
- On the Vendor Types page, find the vendor type you want to remove, and select (more options).
- From the options menu, select Remove Vendor Type.
The vendor type is removed from the list.