Create a Remote Function Call Destination in SAP
For an SAP system to communicate with the integration server, you have to set up a remote function call (RFC) destination.
Choose an RFC Destination Name
The RFC destination name should match the name of the Workato environment you create for the integration (see Set Up the Workato On-prem Agent (OPA)).
Use one of the following names, depending on the purpose of the integrations and the SAP system you're configuring the integration for:
| RFC Destination Name (case sensitive) | SAP Server | Purpose |
|---|---|---|
WORKATODEV | DEV | Integration development |
WORKATOTST | QAS | Integration testing |
WORKATOPRD | PRD | Production level integration |
For example, if you want to set up the integration for the SAP QAS server, enter WORKATOTST.
The Workato environment name that you choose has to stay the same throughout this entire setup process. If you set up the integration for testing with WORKATOTST, and want to change it to WORKATOPRD later, you have to set up the integration again using the WORKATOPRD name.
Create the RFC Destination
-
Login to SAP ECC6 with your administrator account.
-
In the SAP GUI, enter transaction code:
SM59The Configuration of RFC Connections screen opens.
-
In the RFC Connections column, select and expand the TCP/IP Connections folder.
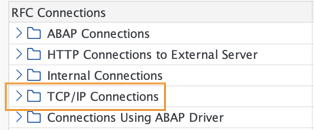
Expand the TCP/IP Connections folder -
In the application toolbar, the Create
(or Edit > Create from the menu) to create a new RFC Destination with Connection Type
T.The RFC Destination screen opens.
-
In the RFC Destination field, enter one of the names from the table below. Choose the name that matches the purpose of the integration and the SAP server you want to run the integration on.
RFC Destination Name
(case sensitive)SAP
ServerPurpose WORKATODEVDEV Integration development WORKATOTSTQAS Integration testing WORKATOPRDPRD Production level integration -
In the Description 1 field enter, Workato RFC Destination.
-
On the Technical Settings tab, navigate to the Activation Type options.
-
Select Registered Server Program. Then, in the Registered Server Program section, set Program ID to
WORKATO(case-sensitive). -
On the Unicode tab, navigate to the Communication Type with Target System options.
-
Select Unicode.
If prompted to Perform the Unicode Test, select Continue.
-
From the toolbar, select Save
(or Connection > Save from the menu) and then select Exit
(or Connection > Exit from the menu) to return to the Configuration of RFC Connections screen.
Your new RFC destination appears in the TCP/IP Connections Folder list.
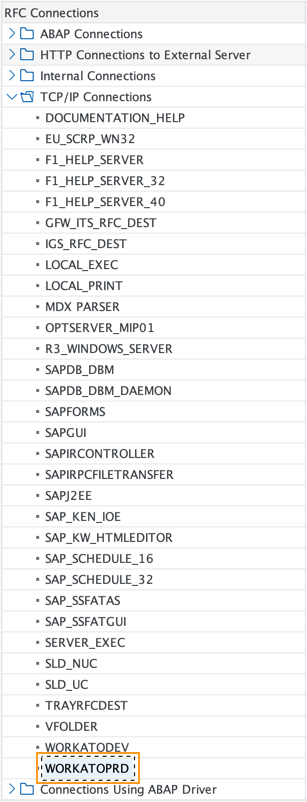
Your new TCP/IP connections destination added to the TCP/IP folder -
From the toolbar, select Exit
(or Connection > Exit from the menu) again to return to the SAP home screen.