View and Filter Purchase Orders
| Platform: | WebMobile |
|---|---|
| Plan Type: | BasicEssentialPremiumEnterprise |
| User Type: | RequesterFull UserAdministrator |
This article explains how to use different views in the Purchase Orders module, and how to use filters to control which purchase orders you see.
The MaintainX web application has the following purchase order views:
- Panel view: Shows a list of purchase orders, and details about the currently selected purchase order side by side.
- Table View: Lists purchase orders in a table where you can sort them, and edit them in bulk.
Panel View
To access the Panel view:
- From the sidebar, select Purchase Orders.
- In the Purchase Orders module, select the (Panel view) icon to switch to the Panel view.
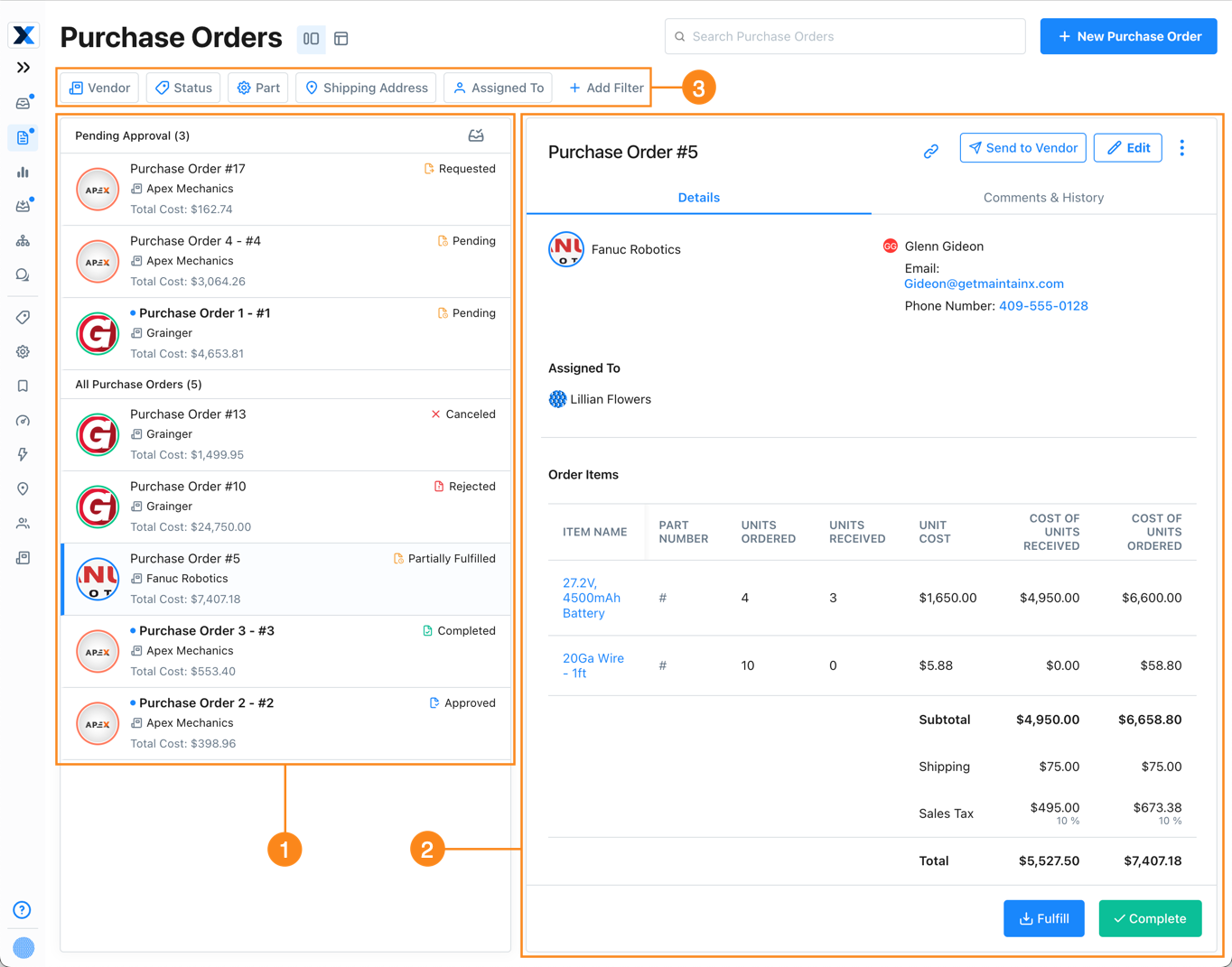
The list pane 1 shows the list of your organization's purchase orders.
- Select a purchase order from the list to display its details in the details pane 2. The details pane displays the purchase order's form fields, comments, and history.
- Use filters 3 to display a subset of purchase orders. See Filter Purchase Orders.
Table View
To access the Table view:
- From the sidebar, select Purchase Orders.
- In the Purchase Orders module, select the (Table view) icon to switch to the Table View.
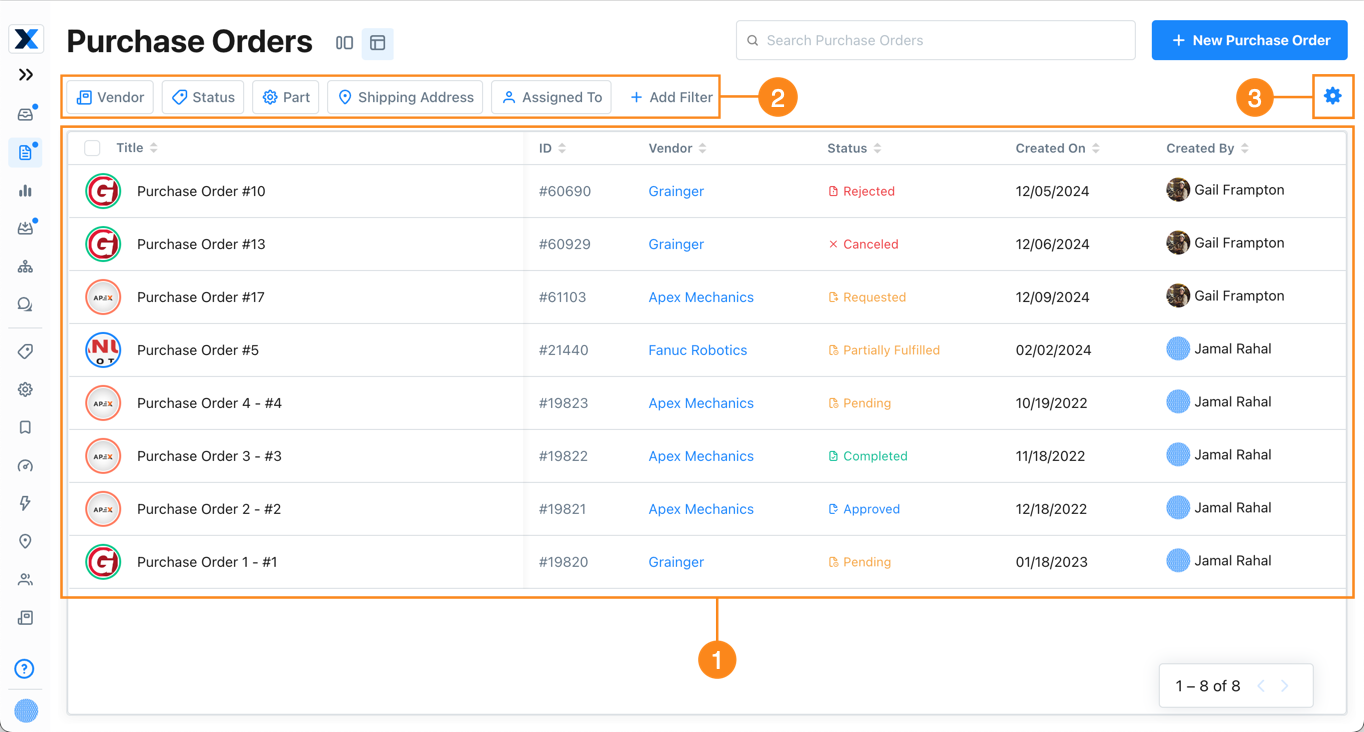
The table 1 is a compact list of purchase orders and purchase order form fields.
- Use filters 2 to display a subset of purchase orders. See Filter Purchase Orders.
- Use the table view settings 3 to control which columns/fields appear in the table. See Table View Settings.
Table View Settings
In Table View, select (Settings) for more options.
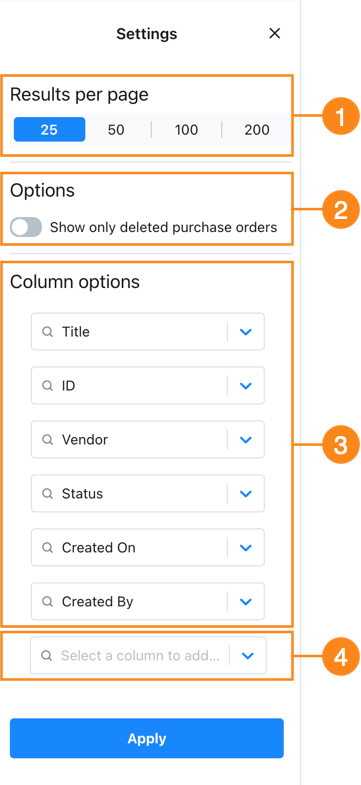
When you’re finished making changes, select Apply.
Filter Purchase Orders
Use filters to further control which purchase orders appear in the purchase orders views. You can filter according to a subset of purchase order fields.
To filter purchase orders:
-
In any purchase order view, select +Add Filter
-
Choose a purchase order field from the list.
The field is added to the filter.
-
Select the new field to open its filter options.
-
Choose a filter condition. The condition determines what makes a purchase order match the filter.
Condition Description Notes One of Finds purchase orders where the filter field matches one or more values that you specify. Use this to include specific purchase orders in the view. None of Finds purchase orders where the filter field doesn't match any of the values that you specify. Use this to exclude specific purchase orders from the view. Is empty Finds purchase orders where the filter field has no value at all. Is not empty Finds purchase orders where the filter field has a value. -
If you set the filter condition to One of or None of, select the specific values to filter for.
For example, for the Assigned To field, you select the users or teams to filter for.
-
To remove a field, select the (trash) icon in the field options.
-
To remove all filter conditions, select Reset Filter.