Print and Export QR Codes and Barcodes
| Platform: | WebMobile |
|---|---|
| Plan Type: | BasicEssentialPremiumEnterprise |
| User Type: | RequesterFull UserAdministrator |
If you assign barcodes and QR codes to assets, parts, or locations, you can export them from MaintainX to print them. How you export your codes depends on what kind of codes you use, and how you want to print them.
Most of the time, MaintainX recommends you print QR codes or barcodes before you assign them. Then, when you affix a new code to an asset, part, or location, you can use the mobile app to scan and assign it at the same time.
Who Can Export QR Codes and Barcodes
To print or export QR codes and barcodes, you must have Export Data privileges. By default only Administrator users can export data.
Export Formats
MaintainX supports the following export formats:
- Comma-separated values (CSV) files
PDF Exports (QR Codes Only)
You can export PDF files of your QR codes for the following standard 8 1/2 ✕ 11" label templates. You can then print the QR codes using a standard office printer:
| Dimensions | Layout (columns x rows) | Template |
|---|---|---|
| 2" ✕ 2" | 3 ✕ 4 | Avery 94107 |
| 1" ✕ 2 5/8" | 3 ✕ 10 | Avery 94200 |
| 1" ✕ 4" | 2 ✕ 10 | Avery 94202 |
When you print QR code PDF files, make sure to print them at 100% size or they might not match the label sheets correctly. You can adjust the print size from your operating system’s print dialog.
What You Can Export to PDF
You can export QR code PDF files for:
- Multiple assets.
- Multiple parts.
- A single part.
To learn how to export QR codes to a PDF file, see Export QR Codes for Multiple Assets or Parts to PDF and Export the QR Code for a Single Part to PDF.
CSV Exports (QR Codes and Barcodes)
You can export CSV files that contain the numeric or alphanumeric strings for your QR codes or barcodes, along with other information about your assets, parts, or locations (for example, the model and serial number).
Barcode printers or 3rd-party label printing companies can use the information you export to print QR code or barcode labels that include some or all of the exported information.
3rd-party label printing companies and barcode printers might not be able to use the exported CSV file as is. You might have to modify it, or convert it to another format such as Microsoft Excel before they can print your codes.
What You Can Export to CSV
You can export CSV files with QR code/barcode data for:
- Multiple assets.
- Multiple parts.
- Multiple locations.
To learn how to export QR codes and barcodes to a CSV file, see Export QR Codes / Barcodes for Multiple Assets, Parts, or Locations to CSV.
Choosing a Print Medium for QR Codes and Barcodes
Common printing media for QR codes and barcodes include:
Metal Plates
Advantages:
- Most durable option for harsh environments.
- Works with all QR code and barcode formats that MaintainX supports.
Disadvantages:
- Requires 3rd party label printing company.
- More expensive than other options.
- Might require welding to affix to assets, parts, or locations.
Printing Requirements:
- CSV export from MaintainX
- Check with your 3rd party label printing company for specific data formatting and file format requirements.
Barcode Printer
Advantages:
- Facility might already have a barcode printer on-site.
- Works with all QR code and barcode formats that MaintainX supports (depending on model).
Disadvantages:
- Requires specialized barcode/label printer.
- You might need to reformat data exported from MaintainX to work with the printer.
Printing Requirements:
- CSV export from MaintainX
- Check the documentation for your barcode printer for specific data formatting and file format requirements.
- Depending on the environment, use water-resistant glossy labels.
Standard 8 1/2 by 11 inch label sheets (QR codes only)
When you print QR code PDF files, make sure to print them at 100% size or they might not match the label sheets correctly. You can adjust the print size from your operating system’s print dialog. For supported templates, see PDF Exports.
Advantages:
- Can be done with a standard office printer.
- Uses standard label templates that are easy to find.
Disadvantages:
- Only available for QR codes.
- Available labels might not be as durable.
Recommendations:
- If possible, use water-resistant, gloss finish labels.
Printing Requirements:
- PDF export from MaintainX
How to Export QR Codes and Barcodes
Export QR Codes for Multiple Assets or Parts to PDF
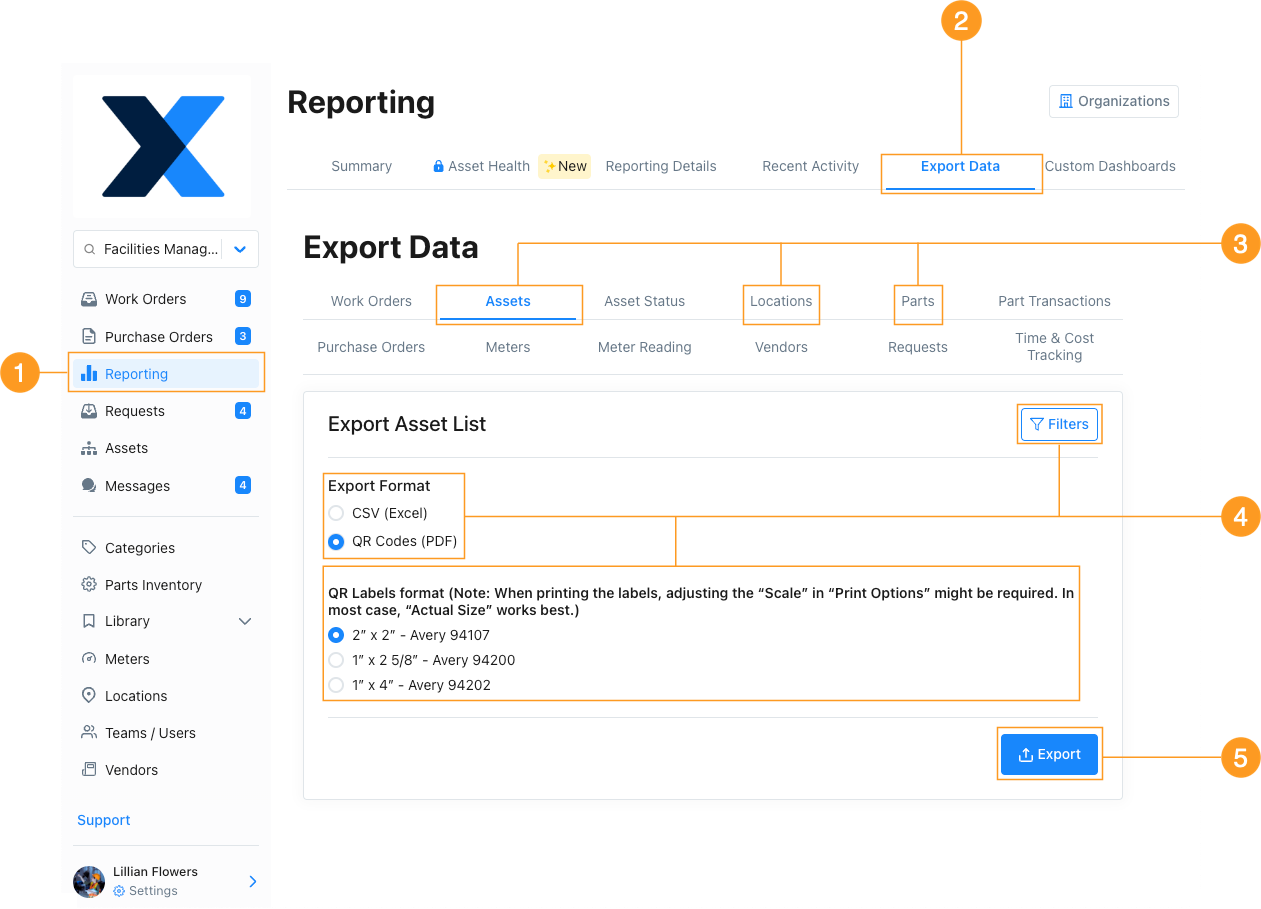
-
From the sidebar, choose Reporting.
-
In the Reporting module, go to the Export Data tab.
-
In the Export Data options, go to the Assets or Parts tab, depending on what you want to export QR codes for.
-
In the Export Asset List or Export Part List options do the following:
- Set Export Format to QR Codes (PDF).
- Set QR Labels Format to the desired label size (see PDF Exports for available sizes).
- If you only want to export QR codes for a subset of items, select Filters to configure one or more filters. Otherwise, MaintainX exports codes for all assets or parts.
-
Select Export.
Depending on your browser, the PDF opens in a new window or tab, or downloads to your computer, where you can open it.
You can also get to the Export Asset List, Export Part List, or Export Location List from the MaintainX application settings.
- From the sidebar, select Settings > General.
- On the General Settings tab, go to the Export Data section and select Assets or Part List.
Export QR Codes / Barcodes for Multiple Assets, Parts, or Locations to CSV
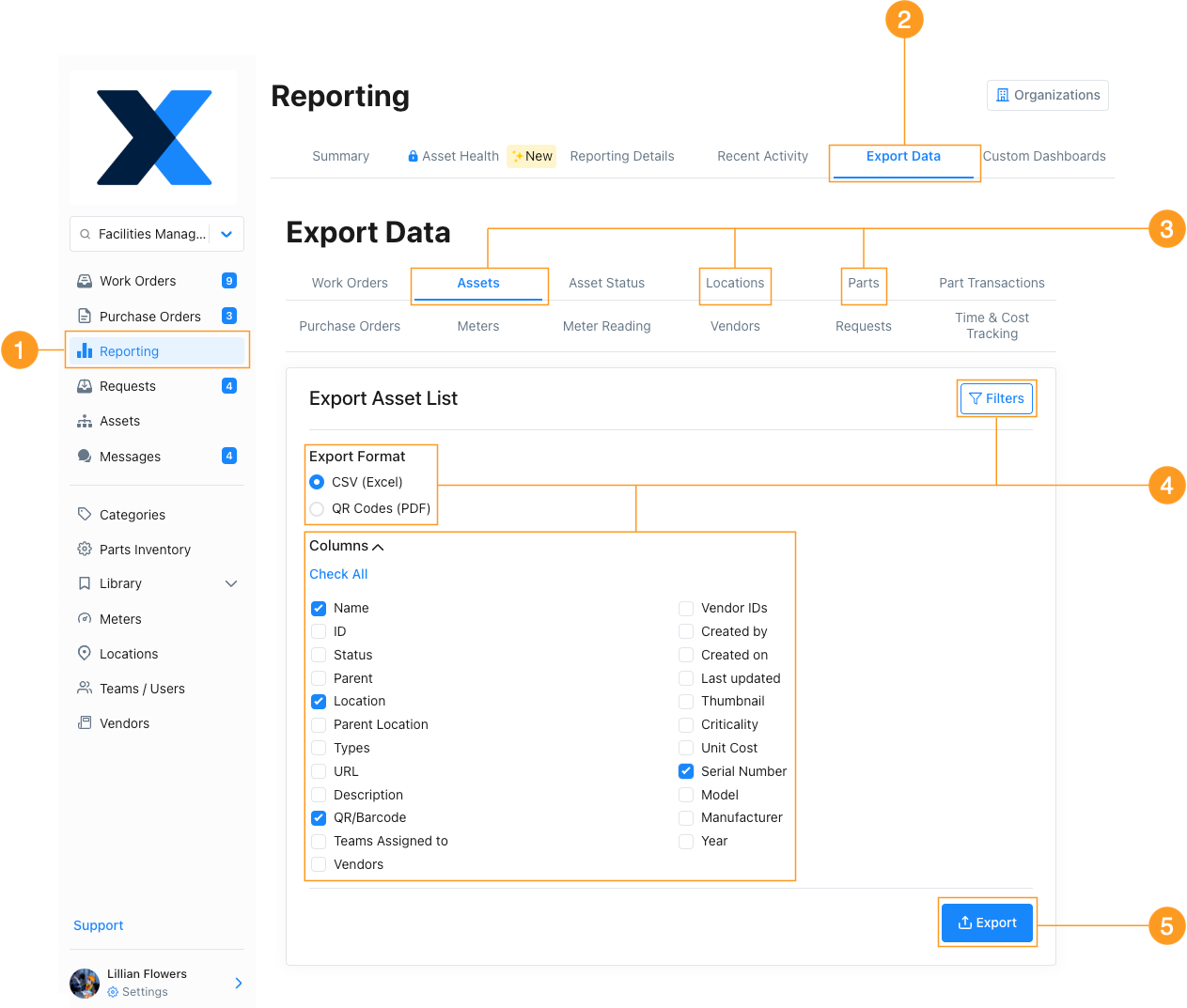
-
From the sidebar, choose Reporting.
-
In the Reporting module, go to the Export Data tab.
-
In the Export Data options, go to the Assets, Parts, or Locations tab, depending on what you want to export codes for.
-
In the Export Asset List, Export Part List, or Export Location List options do the following:
- Set Export Format to CSV (Excel).
- Expand the Columns section.
- Make sure that only columns you want to export are selected.
- If you only want to export codes for a subset of items, select Filters to configure one or more filters. Otherwise, MaintainX exports codes for all assets, parts, or locations.
-
Select Export.
The CSV file downloads to your computer.
You can also get to the Export Asset List, Export Part List, or Export Location List from the MaintainX application settings.
From the sidebar, select Settings > General.
On the General Settings tab, go to the Export Data section and select Assets, Part List, or Locations.
Export the QR Code for a Single Part to PDF
-
From the sidebar, select Parts > Inventory.
-
In the Parts module, locate and select the part whose QR code you want to export.
-
In the part details, select (more options), then select Export QR Codes.
-
From the Export QR Codes dialog choose the:
- Labels Format (see PDF Exports for available formats).
- Labels per Sheet. The available options depend on which format you select.
-
Select Export.
Depending on your browser, the PDF opens in a new window or tab, or downloads to your computer, where you can open it.