About Parts
Parts are consumable pieces used by assets, or items used for maintenance on an asset. For example, in a car wash, an industrial light is an asset. The fluorescent light bulb is the consumable part linked to the asset.
- Administrators and Full Users can create and manage parts for an organization. For more information, see Create a Part.
- Administrators can filter parts and get insights into parts inventory in their organization. For more information, see View Parts Data and View and Filter Parts.
Understanding Part Quantities
There are several fields that give you information about the number of units you have in inventory.
For example, from the sidebar, when you select Parts > Inventory, and then select (Split View), you'll see the Parts list and the number of units in stock next to each part's name.

In the example above, the units are in red. When the units are red, it’s because the number of units in stock is lower than the minimum stock quantity. The minimum stock quantity is the number of units you want to keep in inventory at all times.
The units show a negative value, meaning that the count for this part is below zero.
In the part details view, you have parts form fields and additional parts form fields that give you more information about the part’s inventory in your organization.
For more information, see View and Filter Parts.
Here is an example of how to read some of the part fields. It can give you insights on your part and help you plan your next count.
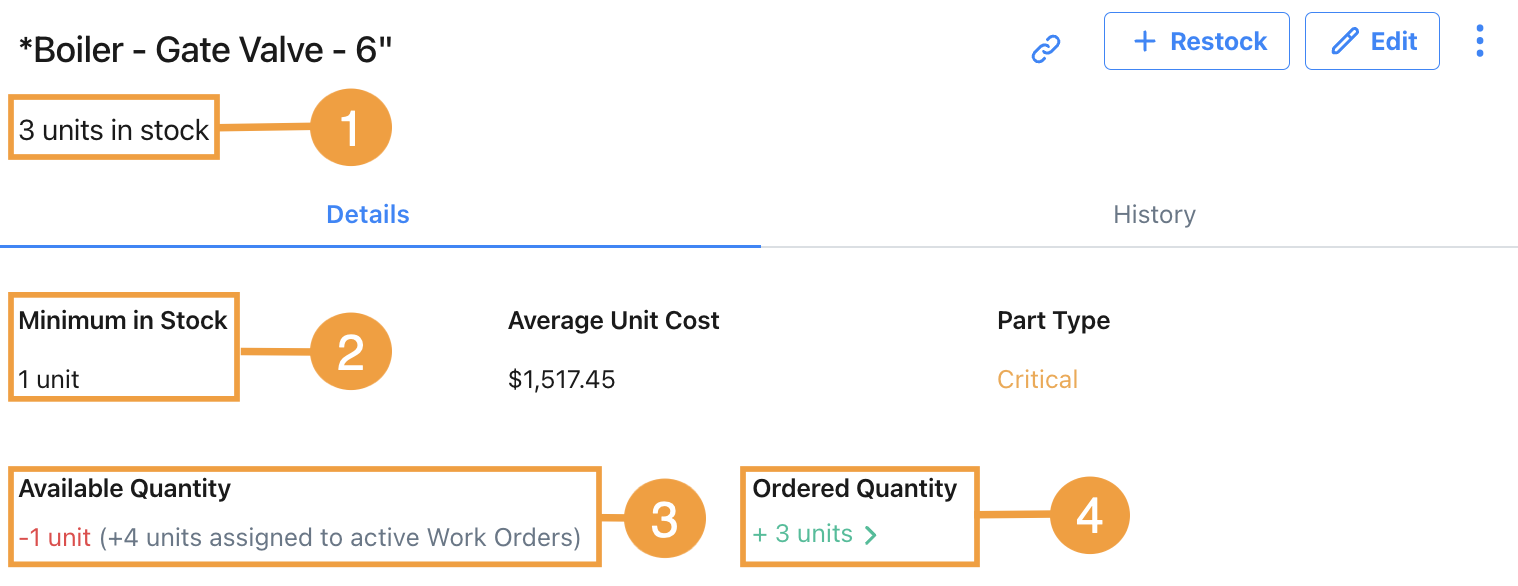
| Section | Description | |
|---|---|---|
| 1 | In Stock | The current number of units in inventory. In this example, it's three units as shown in the In Stock field. |
| 2 | Minimum in Stock | The Minimum in Stock field shows one unit. This means that if the number of units in inventory (shown in the In Stock field) falls below one unit, the number of in-stock units will appear in red. If the part is set as Critical and there is an escalation team set up, the escalation team receives an alert by email when this number drops below the set minimum. It's required to have this part set as Critical for teams to receive an alert. You set this value when you create the part. For more information, see Escalation Teams in MaintainX. Note If your plan includes multi-location parts, MaintainX displays the Available Quantity per location. For details, see Manage Parts in Multiple Locations. |
| 3 | Available Quantity | The Available Quantity is the number of units you have in stock, plus any units assigned to upcoming work orders. In this example, the number of assigned units appears in parentheses: (+4 units assigned to active Work Orders). The units shown in the parentheses can sometimes be called reserved quantities. It means that four units are allocated to work orders, but only three units are in stock. The Available Quantity is negative and appears in red because it's below the minimum. Note If your plan includes multi-location parts, MaintainX displays the Available Quantity per location. For details, see Manage Parts in Multiple Locations. |
| 4 | Ordered Quantity | The Ordered Quantity field is the number of units ordered. It's highlighted in green. This field indicates you've ordered the part and there's a purchase order currently awaiting fulfillment. You can select the number of units for quick access to the active purchase order for the ordered part in the purchase order module. For more information, see Additional Parts Fields. |
Important Parts Concepts
Here are some important concepts about parts.
Part Sharing
Available for Enterprise plans. For more information, contact your MaintainX representative.
Companies that have more than one MaintainX organization can share parts between organizations. Sharing parts makes it easier to balance inventory across different sites or facilities. It can help with shorter lead times if you need parts for urgent repairs, or reduce the risk of supply chain issues with vendors.
Parts sharing must be enabled for your organizations by MaintainX. For details, contact your MaintainX representative.
For more information, see Share Parts Between Organizations.
Part Types
Part types are custom labels you can use to categorize parts, which is useful for filtering. You can also use part types to assign an escalation team to parts that are critical for your organization.
For more information, see Parts Inventory Settings.
Critical Parts Escalation Team
A critical parts escalation team is alerted by email when a part labelled as Critical runs below its set minimum inventory.
You can designate specific teams to handle critical parts and add or remove existing teams from the list of critical parts escalation teams.
For more information, see Set Up Critical Parts Escalation Teams.
Multi-Location Parts
Available for Enterprise plans. For more information, contact your MaintainX representative.
If your organization includes multi-location parts, you can assign more that one location to a part, and specify the available quantity in each location. Multi-location parts help you track inventory more precisely. You can see and use inventory from each location, and also see the total inventory across locations.
For more infromation, see Manage Parts in Multiple Locations.
Parts and Other MaintainX Entities
Parts and Assets
You can link parts to assets, meaning that the part is necessary for the maintenance of the asset. When you create a work order for an asset, you can select associated parts to add them to the work order.
Because of this link, when you add the asset to the work order, MaintainX counts the part based on the available units in your inventory. When a part is counted in an active work order, it's referred as a reserved quantity.
For more information, see About Assets.
Parts and Locations
Every part has to have an assigned location. Usually, this is the location where you keep the part. If you don't assign a location when you create a part, MaintainX uses the default location.
If your organization includes multi-location parts, you can assign more than one location to a part, and specify the available quantity in each location. For more information, see Manage Parts in Multiple Locations.
Parts and Work Orders
A work order is a standardized document that details a task to complete. You can add a part to a work order, which lets the technician know that the part is required for the maintenance task on the asset.
For more information, see About Work Orders.
Parts and Purchase Orders
A purchase order is a document that specifies the types, quantities, and prices of items your organization buys.
Usually, a purchase order is for parts defined in your parts inventory that you purchase from a vendor defined in your organization, in the Vendors module. When you fulfill a purchase order, it automatically updates your inventory.
For more information, see About Purchase Orders.
Parts and Vendors
A vendor is an entity that represents a company that your organization does business with. You can associate a part with one or more vendors. Typically, a vendor you associate with a part is the supplier for that part.
When you associate a part with a vendor, MaintainX adds the vendor to the Vendors list in the part details. You can also provide the vendor's Ordering Part Number for the part, which MaintainX uses automatically in purchase orders for the part.
For more information, see About Vendors.
Parts, QR Codes and Barcodes
QR Codes and barcodes can be used to identify parts. In the MaintainX mobile application, you can scan the QR code or barcode for your part with your device’s camera to quickly add it to a work order or locate it in your parts list.
For more information, see About QR codes and Barcodes.
Learn More
To learn more about parts inventory in MaintainX, see our Video Library.