Share Parts Between Organizations
| Platform: | WebMobile |
|---|---|
| Plan Type: | BasicEssentialPremiumEnterprise |
| User Type: | RequesterFull UserAdministrator |
Companies that have more than one MaintainX organization can share parts between organizations. Sharing parts makes it easier to balance inventory across different sites or facilities, which can help you:
- Shorten lead times for parts so you can avoid delays for urgent repairs.
- Increase parts availability and see all of your inventory data in one place.
- Reduce your dependency on vendors and mitigate the risk of supply chain issues.
- Optimize inventory levels to reduce holding costs.
- Streamline inventory management in one platform.
Part Sharing Overview
From the Parts Inventory module in MaintainX, an organization can do the following things.
Check Inventory in Other Organizations
You can check which shareable parts other organizations have available, and how many units they have in stock. See Check Inventory in Other Organizations.
Send and Manage Part Requests
You can request parts from another organization's inventory, and fulfill part requests from other organizations.
Part requests are useful when you want to transfer parts between physical locations. For example, to balance inventory or to correct a shortage at a particular location. Part requests have to be approved by the organization that sends the parts, and confirmed by the organization that requests and receives them. MaintainX automatically adjusts each organization's inventory.
For more information, see Request a Part from Another Organization, and Manage Part Requests.
MaintainX doesn't manage or track physical part shipments (e.g., creating shipping labels, loading and transporting the shipment). It's up to you to make sure that an organization that approves a part request actually sends the parts, and that the organization that confirms receipt actually received them.
Transfer Parts Instantly
An organization can proactively move parts to another organization's inventory. MaintainX updates each organization’s inventory right away, and doesn't send notifications.
Transfers are useful to quickly adjust inventory for organizations that are physically located at the same site, or close by.
For more information, see Transfer a Part to Another Organization.
Getting Started with Part Sharing
Before you can share parts between organizations, you need to do the following things:
-
Make specific parts shareable.
MaintainX works with you to set up the key fields you need to share parts across organizations. See About Shareable Parts.
-
Set up escalation teams to manage part requests for your organizations.
In the MaintainX application, you can set up new escalation teams, or make existing teams into escalation teams. See Set Up Escalation Teams for Part Requests.
About Shareable Parts
Shareable parts are linked by a key field. This can be:
- The ordering part number: the number you set up for parts in the parts inventory, and use when you make a purchase order for a part.
- A custom field in each organization's parts inventory. For part sharing, custom fields must be single-line text, multi-line text, number, or link fields.
The type of key field can be different from one organization to the next, but for a part to be shareable, each organization has to have exactly the same value in the key field for that part.
For example, let’s say Org A is set up to use part ordering numbers, and Org B is set up to use a custom field called “Part Code.” As long Org A’s part number, and the value in Org B’s “Part Code” field are identical, they can share the part.
When MaintainX sets up global part sharing for your company, you can choose which type of key field each organization uses.
If you use a custom field, it appears in the list of custom fields in each organization's part settings.
To access part settings, open the Settings menu and select Features. On the Features tab, navigate to Parts Inventory, and select Set Preferences.
Check Inventory in Other Organizations
When your organization is low on a shareable part, you can check how many units other organizations have in stock.
- Web
- Mobile
-
From the sidebar, select Parts > Inventory.
-
In the Parts Inventory module, select the part you want to check inventory for.
-
In the part details, navigate to the Available in other organizations section 1.
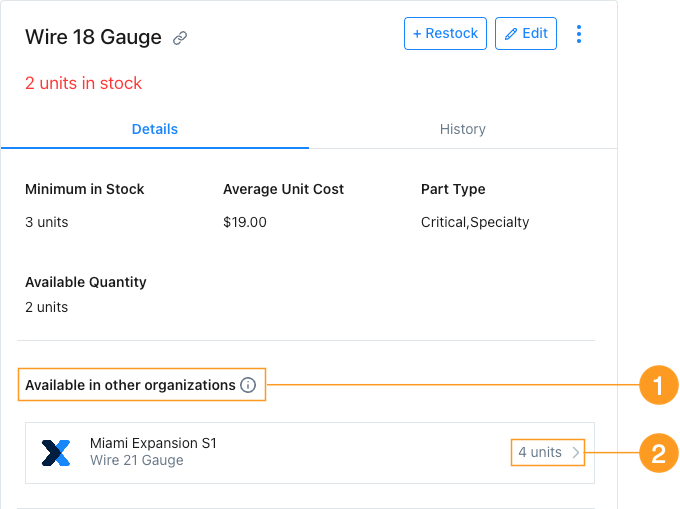
Check part inventory in other organizations in the MaintainX web application
The list of other organizations shows the number of units 2 each organization has available. You can request a part from any organization in the list (see Request a Part from Another Organization).
If the list of organizations is too long to fit on the page, select See [N] More to open the full list.
-
From the bottom navigation bar, select More.
-
On the More Options screen, navigate to Product Features, and select Parts Inventory.
-
On the Parts Inventory screen, select the part you want to request.
-
On the Details screen, select Available in other organizations.
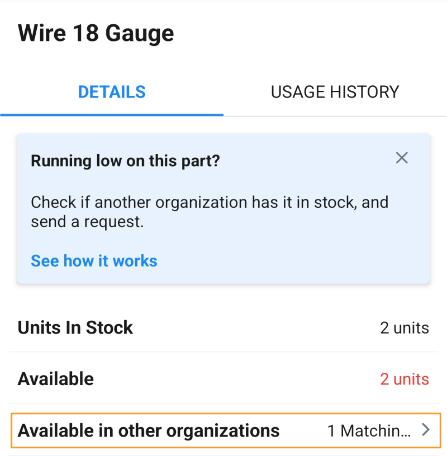
Check part inventory in other organizations in the MaintainX mobile application The In other organizations screen shows the number of units each organization has available.
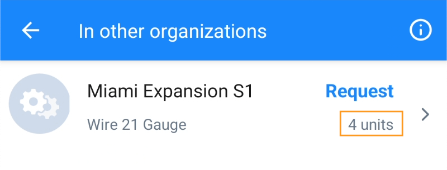
Available units in another organization in the MaintainX mobile application You can request a part from any organization in the list (see Request a Part from Another Organization).
Request a Part from Another Organization
You can request one or more units of a specific part from another organization.
- When you request a part, the other organization must approve or decline your request.
- If the other organization approves your request, you must confirm receipt to add the parts to your inventory.
To request a part from another organization:
- Web
- Mobile
-
From the sidebar, select Parts > Inventory.
-
In the Parts Inventory module, select the part you want to request.
-
In the part details, navigate to the Available in other organizations section.
-
Hover over the organization that you want to request the part from. When the word Request appears, select it.
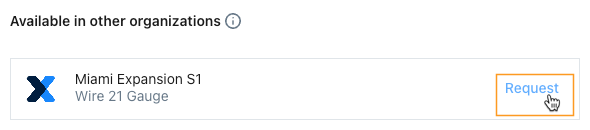
Requesting a part in the MaintainX web application The part request dialog opens.
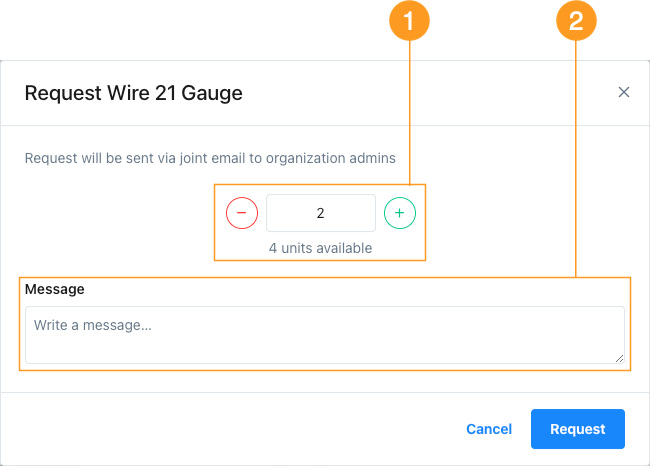
The part request dialog in the MaintainX web application -
In the part request dialog, type the number of units to request, or select +/- to increase/decrease the number 1.
-
Optionally, you can add a note in the Message section 2 to provide some details about the request.
The message appears in the notification email for the request.
-
Select Request to send the request.
-
From the bottom navigation bar, select More.
-
On the More Options screen, navigate to Product Features, and select Parts Inventory.
-
On the Parts Inventory screen, select the part you want to request.
-
On the Details screen, select Available in other organizations.
-
On the In other organizations screen, locate the organization that you want to request the part from, and select Request.
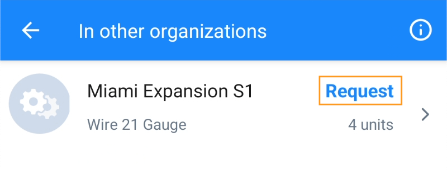
Requesting a part in the MaintainX mobile application The part request options appear.
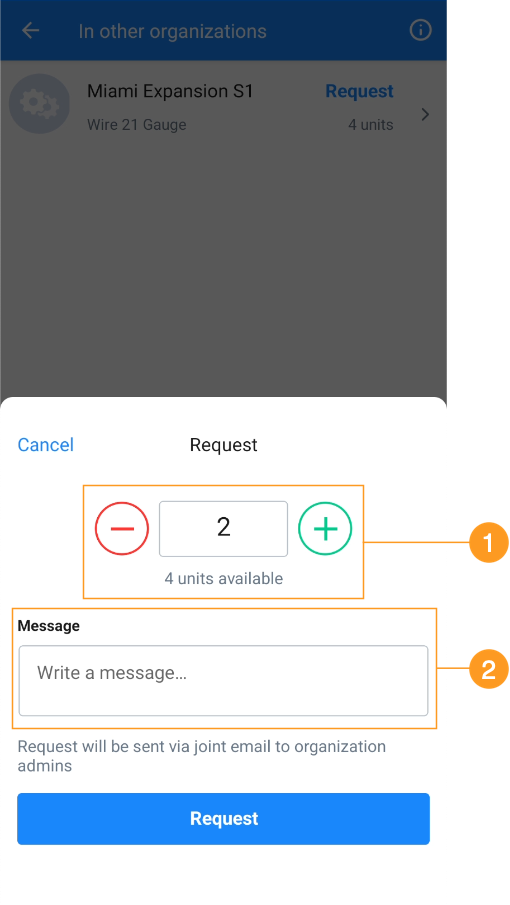
The part request options in the MaintainX mobile application -
Type the number of units to request, or select +/- to increase/decrease the number.
-
Optionally, you can add a note in the Message section to provide some details about the request.
The message appears in the notification email for the request.
-
Select Request to send the request.
When you send a part request, the following things happen:
-
MaintainX sends a notification email with the request details to the Administrators or escalation teams at your organization and the other organization.
-
In your organization:
- The request appears in your Outgoing (Pending) list (see Manage Part Requests) until the other organization approves or declines it.
-
In the other organization:
- A notification appears in the Parts Inventory module.
- The request appears in the organization's Incoming list (see Manage Part Requests).
Manage Part Requests
Use the part request management options to manage all your organization's incoming and outgoing part requests.
The part request management options show all your organization's in-progress requests.
- Web
- Mobile
In the MaintainX web app, the part request management options are in the Part Requests window.
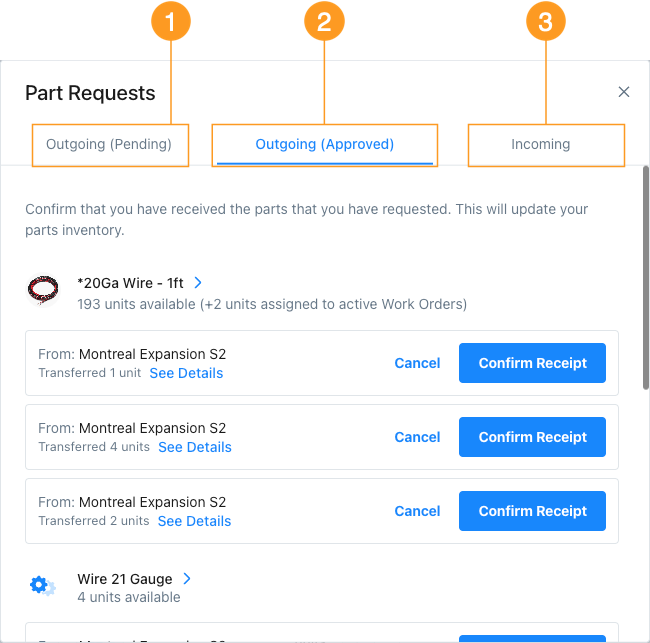
In the MaintainX mobile app, the part request management options are on the Requests screen.
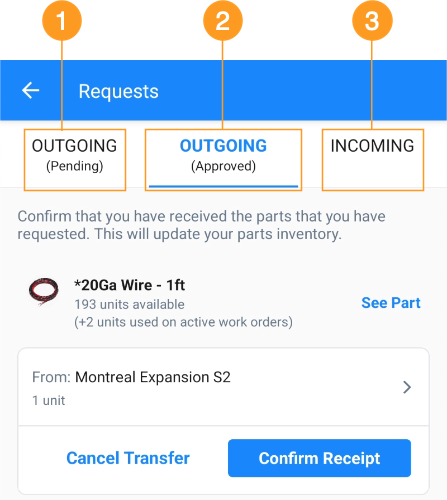
-
The Outgoing (Pending) tab 1 lists part requests that your organization made to other organizations that the other organizations haven't approved yet.
You can cancel a pending request at any time. See Cancel a Part Request.
-
The Outgoing (Approved) tab 2 lists part requests that your organization made to other organizations that the other organizations have approved.
When your organization physically receives the parts, you can confirm receipt to close the request. See Confirm Receipt for a Part Request.
You can also cancel an approved request any time before you confirm receipt of the parts. See Cancel a Part Request.
-
The Incoming tab 3 lists part requests that other organizations made to your organization.
You need to approve or decline the incoming requests. See Approve or decline a part request.
Open the Part Request Management Options
When your organization has part requests in progress, you can access the part request management options in any of the following ways.
In the web app and mobile app, a general notification appears in the Parts Inventory module.
- Web
- Mobile

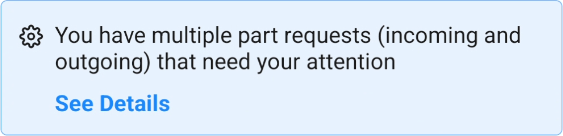
A specific notification appears in the form for any part that you have incoming or outgoing requests for.
- Web
- Mobile
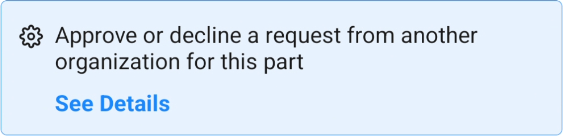
Select the See Details link in the notification to open the part request management options.
Notification emails for part requests also have links that open the request management options.
Approve or Decline a Part Request
When another organization requests parts from your organization, the requests appear in your Incoming list, where you can approve or decline them.
To approve a part request:
- Web
- Mobile
-
Open the part request management options.
-
On the Incoming tab, select a request to view its details.
-
In the request details section select Approve.
The Transfer Parts dialog opens.
-
If necessary, update the number of parts to send. Type the new number, or select +/- to increase/decrease the number.
-
In the From Location field, select the location to transfer the parts from.
-
Select Transfer to complete the approval.
-
Open the part request management options.
-
On the Incoming tab, select a request to view its details.
-
On the Incoming Request screen section select Approve.
The Transfer options open.
-
Select the location to transfer the parts from.
-
If necessary, update the number of parts to send. Type the new number, or select +/- to increase/decrease the number.
-
Select Transfer to complete the approval.
When you approve a part request, the following things happen.
In your organization:
- The parts are removed from your inventory.
- The request is removed from your Incoming list.
In the requesting organization:
- The Administrators or escalation teams get an email notification.
- A notification appears in the requesting organization's Parts Inventory module.
- The request moves to the Outgoing (Approved) list.
To decline a part request:
- Web
- Mobile
-
Open the part request management options.
-
On the Incoming tab, select a request to view its details.
-
In the request details section select Decline.
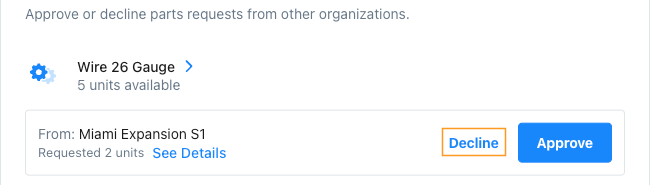
Decline a part request in the MaintainX web application The Incoming dialog opens.
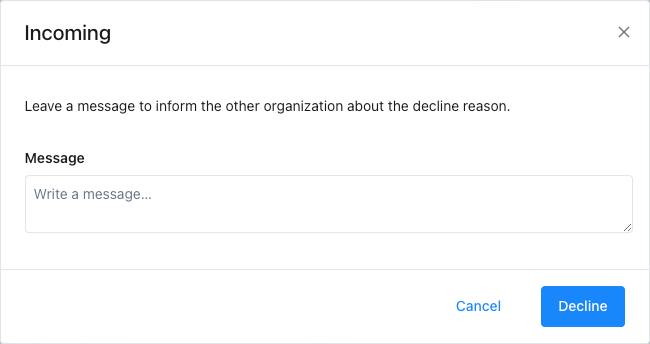
Finish declining a part request in the MaintainX web application -
If you want, add a message that explains why you declined the request.
-
Select Decline.
-
Open the part request management options.
-
On the Incoming tab, select a request to view its details.
-
On the Incoming Request screen select Decline.
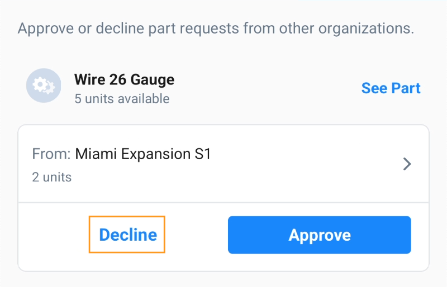
Decline a part request in the MaintainX mobile application The Decline options open.
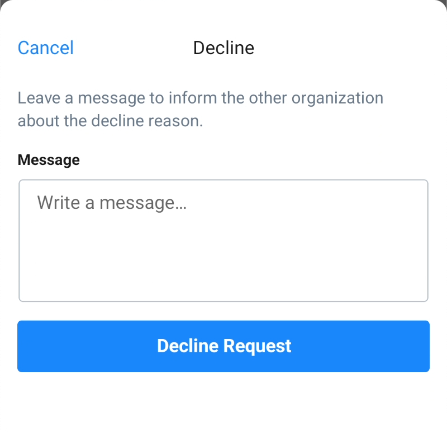
Finish declining a part request in the MaintainX mobile application -
If you want, add a message that explains why you declined the request.
-
Select Decline.
When you decline a part request, the following things happen.
In your organization:
- The request is removed from your Incoming list.
In the requesting organization:
- Administrators or escalation teams get an email notification.
- The request is removed from your Outgoing (Pending) list.
Confirm Receipt for a Part Request
When a pending part request is approved, you have to confirm receipt of the parts to add them to your inventory.
MaintainX doesn't manage or track physical part shipments. Wait until your organization physically receives the parts before confirming receipt.
When you confirm receipt:
- The parts are added to your organization's inventory.
- The request disappears from your Outgoing (Approved) list.
To confirm receipt for a part request:
- Web
- Mobile
-
Open the part request management options.
-
On the Outgoing (Approved) tab, select a request to view its details.
-
In the request details section select Confirm Receipt.
The Confirm Receipt dialog opens.
-
Select the location to add the parts to, and in the Units Received field, enter the number of units your organization physically received.
To allocate the parts to more than one location, select Add Location and enter the Units Received for each location.
tipThe total number of Units Received might be different from both the number of units you requested and the number the other organization approved. Make sure to count the parts in the shipment before you confirm receipt.
-
Select Confirm.
-
Open the part request management options.
-
On the Outgoing (Approved) tab, select a request to view its details.
-
In the Part Received screen select Confirm Receipt.
The Confirm Receipt options open.
-
In the Units Received field, enter the number of units your organization physically received. Then select the Location to add the parts to, enter the number of units your organization physically received.
To allocate the parts to more than one location, select Add Location and enter the Units Received for each location.
tipThe total number of Units Received might be different from both the number of units you requested and the number the other organization approved. Make sure to count the parts in the shipment before you confirm receipt.
-
Select Confirm.
Cancel a Part Request
You can cancel a pending or approved part request as long as you haven't confirmed receipt of the parts yet.
When you cancel a part request:
- The request disappears from your Outgoing (Pending) or Outgoing (Approved) list.
- If the request was already approved, the parts are added back to the other organization's inventory.
To cancel a part request:
- Open the part request management options.
- On the Outgoing (Pending) tab or the Outgoing (Approved) tab, navigate to the request you want to cancel.
- Select Cancel Request.
- When prompted, select Cancel Request again to confirm that you want to cancel the request.
Transfer a Part to Another Organization
An organization can transfer parts to another organization any time. Even if the receiving organization didn't make a part request.
Unlike part requests, transfers are instant. The parts are removed from the transferring organization's inventory and added to the receiving organization's inventory as soon as you make the transfer. There are no approval or confirmation steps, and MaintainX doesn't send any notifications.
Transfers are useful when you don't need to physically move the transferred parts far, or at all. For example, if you have two MaintainX organizations for different company divisions at the same physical location, and you want to move parts from one division's inventory to the other.
To transfer a part to another organization:
- Web
- Mobile
- From the sidebar, select Parts > Inventory.
- In the Parts Inventory module, select the part you want to transfer.
- In the part details, open the (more options) menu and select Transfer Part. The Transfer Parts dialog opens.
- Type the number of units to transfer, or select +/- to increase/decrease the number.
- In the From Location field, select the location to transfer the parts from.
- From the Matching parts from other organizations list, select the organization you want to transfer the parts to.
- In the To Location field, select the location in the destination organization to transfer the parts to.
- Select Transfer to transfer the parts.
- From the bottom navigation bar, select More.
- On the More Options screen, navigate to Product Features, and select Parts Inventory.
- On the Parts Inventory screen, select the part you want to transfer.
- On the Details screen, open the (more options) menu and select Transfer Part.
- On the Transfer screen, select the location you want to transfer the parts from.
- Select the the organization you want to send the parts to.
- Select the location in the destination organization to transfer the parts to.
- Type the number of units to transfer, or select +/- to increase/decrease the number.
- Select Transfer to transfer the parts.
When you transfer a part to another organization, the following things happen.
In your organization:
- The transferred parts disappear from your inventory immediately.
In the other organization:
- The transferred parts appear in the other organization's inventory immediately.
Set Up Escalation Teams for Part Requests
You can only set up an escalation team in the MaintainX web app.
By default, MaintainX notifies all of an organization's Administrators about incoming and outgoing part requests. You can designate specific teams to handle part requests. When you set escalation teams, only the members of those teams receive part request notifications.
Create a New Escalation Team for Part Requests
When you create a new team, you can designate it as an escalation team for part requests. A part request escalation team must include at least one Administrator.
You can also make an existing team into an escalation team for part requests. See Manage Escalation Teams for Part Requests.
To create a new escalation team for part requests:
-
From the sidebar, select Teams/Users.
-
In the Teams/Users module, select the Teams tab.
-
On the Teams tab, select + Create Team. The New Team dialog opens.
-
In the New Team dialog, navigate to Set as Escalation Team, and then select Part Transfer Request.
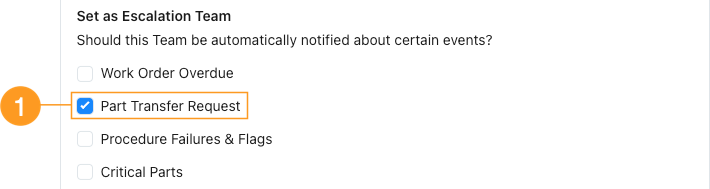
Set a new team as a part request escalation team in the MaintainX web application -
Finish creating the team.
Manage Escalation Teams for Part Requests
Go to the Parts Inventory settings to add or remove existing teams from the list of part request escalation teams.
To manage escalation teams for part requests:
-
From the sidebar, open the Settings menu and select Features.
-
On the Features tab, navigate to Parts Inventory, and select Set Preferences.
-
On the Parts Inventory settings screen, select Manage Part Transfer Requests Escalation Teams. The Escalation Teams dialog opens.
-
Do any of the following:
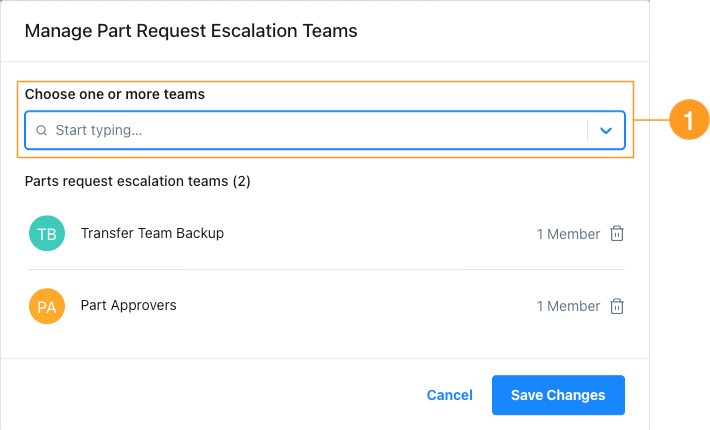
The part request escalation team dialog in the MaintainX web application - To add an escalation team, select it from the list 1.
- To remove an escalation team, select the (trash can) icon.
-
Select Save Changes.
Turn Part Sharing Off for an Organization
You can turn part sharing off for individual organizations. For example, one of your organizations might not be equipped to handle part requests, or might not want to share its inventory. In that case, you can turn part sharing off for that organization without affecting your other organizations' ability to share parts.
You can only turn part sharing off for an organization if there are no open part requests that involve that organization. For information about how to get a list of an organization's open part requests, see Manage Part Requests.
To turn part sharing off for an organization:
- From the sidebar, open the Settings menu and select Features.
- On the Features tab, navigate to Parts Inventory, and select Set Preferences.
- On the Parts Inventory settings screen, toggle the Share Parts between organizations option off.