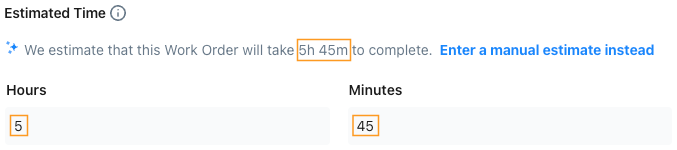Configure Resource Planning
| Platform: | WebMobile |
|---|---|
| Plan Type: | BasicEssentialPremiumEnterprise |
| User Type: | RequesterFull UserAdministrator |
This article explains how to configure the following resource planning features for your organization:
Configure the Workload View
To access the resource planning settings:
- From the sidebar, open the Settings menu, and select Features.
- On the Features page, navigate to the Work Orders section and select Set Preferences.
- On the Work Orders preferences page, navigate to Resource Planning.
Turn the Workload View On and Off
To turn the Workload view on and off, toggle the Enable Workload View setting.
When you turn the Workload view off, it no longer appears in the Work Orders module, and you cannot access it from the view selector anymore.
Set the Default Scheduling Capacity for Your Organization
Use the organization capacity settings to control when you can schedule work for team members. You can change the default scheduling capacity for the whole organization, and for individual users. The settings you configure here are reflected on the calendar in the Workload View, so you can schedule and assign work orders according to shift patterns.
To access scheduling capacity settings, select Set Organization Capacity >. The Manage Teammates preferences tab opens.
Set Capacity for the Organization
To set default scheduling capacity for the organization:
-
On the Manage Teammates tab, navigate to Organization Defaults.
-
Change the following settings as needed:
Setting Description Working Days Specifies which days of the week you can schedule work on. Hours Per Working Day Specifies the amount of working time (schedulable hours) in a working day. Schedulable Users Specifies which user types (see User Roles and Permissions) you can assign work to.
This can be any combination of user types except for Requesters.
Users who are not schedulable do not appear in the Workload view.
Set Capacity for Individual Users
To set scheduling capacity for an individual user:
-
On the Manage Teammates tab, navigate to User Settings.
-
In the User Settings table, find the row for the user whose capacity you want to change.
-
Change the following settings as needed:
Setting Description Working Days Specifies which days of the week you can schedule work for the user on. Scheduled Specifies whether you can schedule work for the user at all.
This is useful when, for example, your organization is set to only schedule work for Full Users, but you want to add one Administrator to the roster.
If you toggle this setting off for a user, they don't appear in the Workload view. -
If you want to change the user's work schedule, select more options (⋮) in the user's row, and from the menu, select Customize Shifts.
- Use the options on the Default Schedule tab to change the team member's usual weekly schedule.
- Use the options on the Custom Capacity by Week tab to adjust the team member's availability for specific dates where it's different from their usual schedule.
tipYou can also set the capacity for individual users from the Workload view. For details, see Schedule and Assign Work.
Configure Time Distribution for Multiple Assignees
Use the Multiple Assignees settings to control how MaintainX schedules time when you assign a work order to more than one person.
| Setting | Description |
|---|---|
| Split evenly between all assignees | MaintainX divides the total amount of time for the work order between all the assignees. For example, if you assign a work order that takes four hours to two team members, MaintainX schedules two hours for each assignee. |
| Totally assigned to each of the assignees | MaintainX assigns the total amount of time for the work order to each assignee. For example, if you assign a work order that takes four hours to two team members, MaintainX schedules four hours for each assignee. |
Configure Smart Time Estimates
To access the settings for smart time estimates:
- From the sidebar, open the Settings menu, and select Features.
- On the Features page, navigate to the Work Orders section and select Set Preferences.
- On the Work Orders settings page, navigate to Preferences.
Turn Smart Time Estimates On and Off
To turn smart time estimates on and off, toggle the Use Smart Time Estimates setting.
If you want to change the default behavior for smart time estimates, see the next section Set the Default Behavior for Smart Time Estimates.
Set the Default Behavior for Smart Time Estimates�
You can configure how MaintainX uses smart time estimates in new work orders.
On the Work Orders settings page:
Navigate to the Smart Time Estimate setting, and choose one of the following options.
-
Manual Time Estimate: In new work orders, MaintainX will display smart time estimates, but won't enter them in the Estimated Time fields automatically.
You can choose to use the smart time estimate instead.
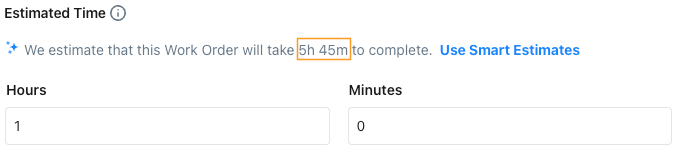
-
Smart Time Estimate: In new work orders, MaintainX will automatically enter smart estimates in the Estimated Time fields.
You can choose to enter a manual estimate instead.