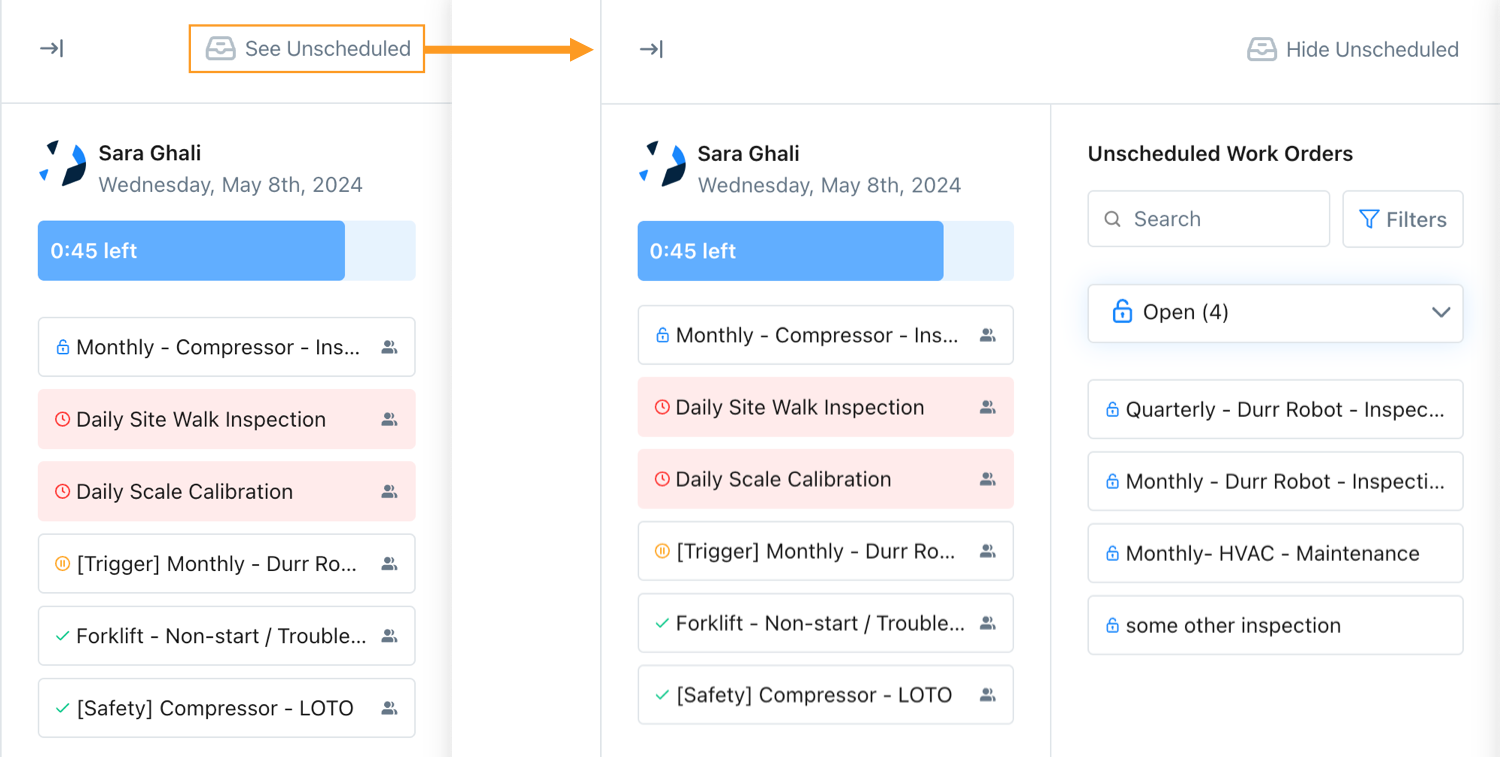Schedule Work in the Workload View
| Platform: | WebMobile |
|---|---|
| Plan Type: | BasicEssentialPremiumEnterprise |
| User Type: | RequesterFull UserAdministrator |
The Workload view shows all of your team members' schedules on the same screen. It complements the Calendar view (see View and Filter Work Orders) by showing you:
- Which work orders are assigned to which team members.
- When work is scheduled to begin and when it's due.
- Your team's current workload and available capacity.
You can schedule work and assign it to team members directly in the Workload view by dragging and dropping work orders into team member calendars.
Access the Workload View
- From the sidebar, select Work Orders.
- In the Work Orders module, navigate to the view switcher, and select Workload View.
How Work Orders Appear in Workload View
For work orders to appear in Workload View, you must give them an assignee, a Start Date, and an Estimated Time. Filling in those fields populates the Workload view with existing work orders, and ensures that the data is as accurate as possible.
If a work order doesn't have those fields filled in, you can also drag and drop it into the Workload view, and the fields will update automatically (see Schedule and Assign Work).
For details about work order fields, see Create a Work Order.
Workload View Overview
The Workload view has the following sections:
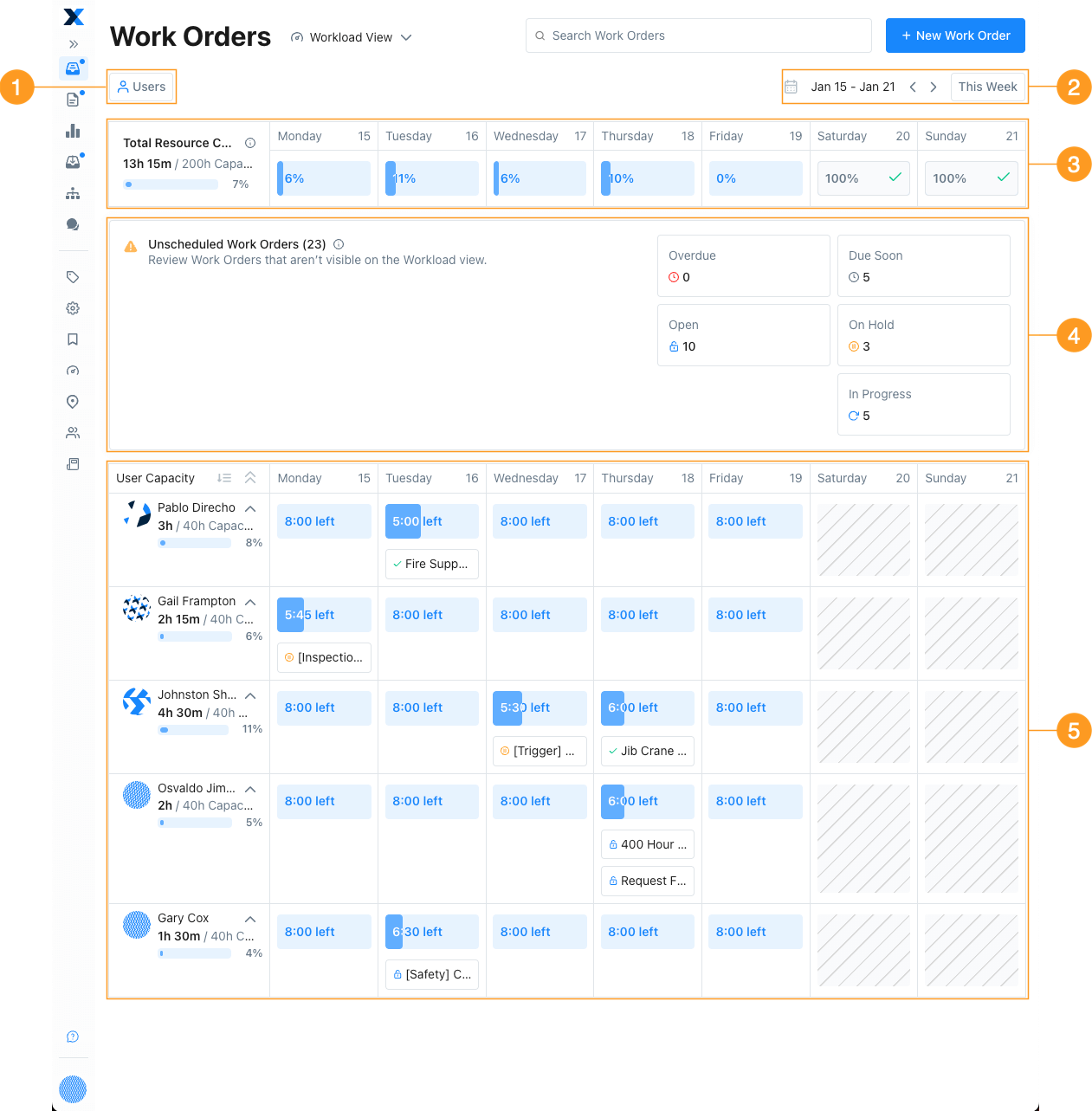
| Section | Description | |
|---|---|---|
| 1 | User Filter | Use the filter to display only specific users in the Workload view. If you select a team, the Workload view displays users who are members of that team. |
| 2 | Date Range Selector | Select the week that you want to display capacity for. Use the chevrons (< and >) to switch weeks. Select This Week to return to the current week. |
| 3 | Total Resource Capacity | Shows your team’s capacity for a given week, and how much of it is allocated for work. |
| 4 | Unscheduled Work Orders | Shows a breakdown of unscheduled work orders by status. You can open lists of unscheduled work orders that you can drag into the User Capacity section to schedule and assign the work. |
| 5 | User Capacity | Shows when work is scheduled to be done, and who is assigned to do it. Drag unscheduled work orders into this section to schedule and assign them. |
View Resource Capacity
The Total Resource Capacity section shows your team’s capacity, and how much of it is allocated for work. You can see the total for the whole week and totals for each day of the week.
- When capacity is close to 100%, your resources are optimized effectively.
- When capacity is substantially less than 100%, there’s room for you to schedule more work.
- If capacity is greater than 100%, you have a capacity constraint that could lead to overtime, skipped jobs, or work being completed late.

Actions:
- Hover over any day's total to see the breakdown of allocated vs. unallocated time.
View Unscheduled Work Orders
The Unscheduled Work Orders section shows a breakdown of unscheduled work orders by work order status (Open, On Hold, In Progress), and overdue status (Overdue, Due Soon). Unscheduled work orders don't appear in the Workload view until you schedule them.
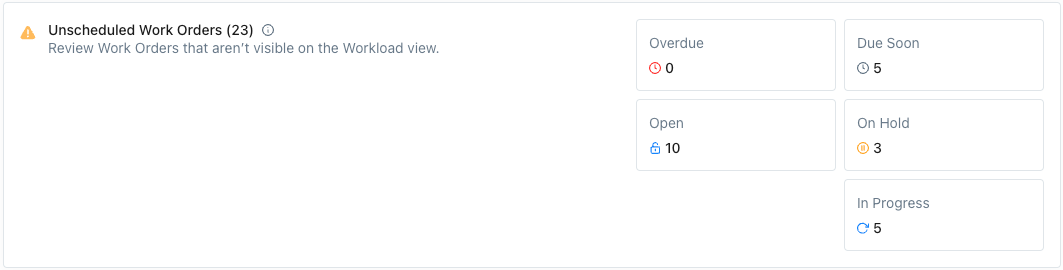
Actions:
-
Select the total for any status to open a list of unscheduled work orders with that status.
- Select any work order in the list to display a list of view and edit actions you can perform on it.
- Drag any work order into the calendar in the User Capacity section to schedule it.
When you drag a work order into the calendar, MaintainX updates its start date and assignees automatically. The work order now appears on the calendar for the week.
If the work order is recurring, MaintainX prompts you to choose whether the new start date or assignee applies only to the current work order, or to the entire chain. Make sure to read any alerts or notifications carefully when you drag a recurring work order into the calendar.
If a recurring work order is the first work order in a chain, MaintainX updates the entire chain without prompting you.
Schedule and Assign Work
The User Capacity section shows when work is scheduled to be done, and who is assigned to do it.
For each team member, you see how much of their capacity for the week is allocated, and which work orders are assigned to them. You can change scheduling and assignments by dragging and dropping work orders. You can also update individual team members' capacity and availability.
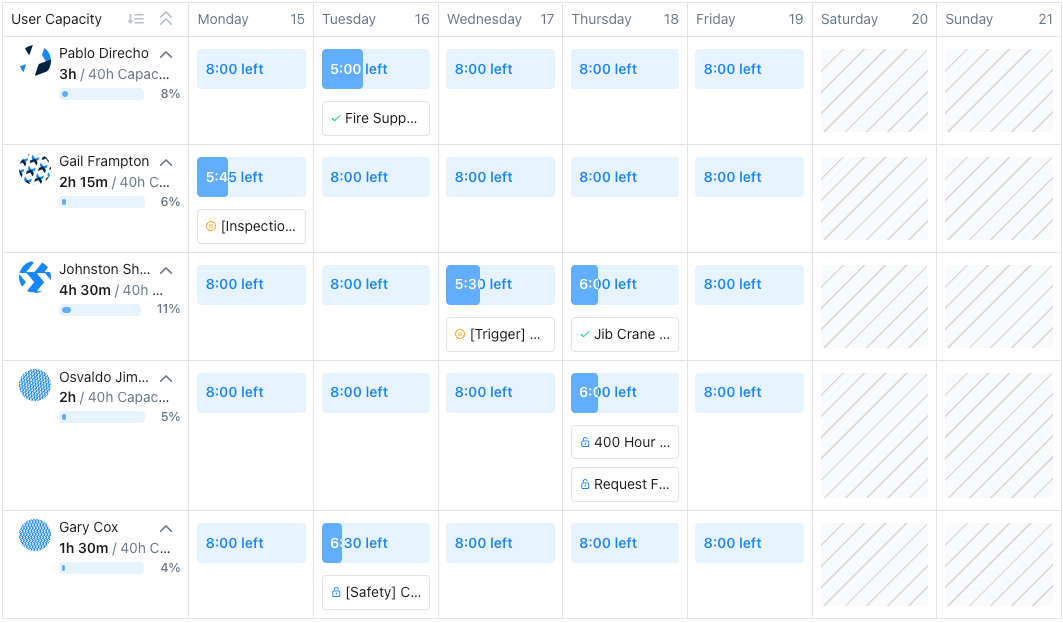
Work Order Actions:
-
Select any assigned work order to display a list of actions you can perform on it.
- Use the Quick Edit action to add assignees to the work order, update the estimated time, or reschedule the work order to a date later than the current week.
- Use the See Work Order action to open the full work order and edit other fields.
- Use the Unassign Work Order action to remove the team member from the list of assignees.
- Use the Delete Work Order action to delete the work order.
Scheduling Actions:
- Drag any scheduled and assigned work order to another spot in the calendar to reschedule or reassign it.
- Hover over any work order and drag the handles to have the work order span multiple days. See Schedule Multi-Day Work Orders.
- If a team member has more work orders assigned to them than fit in the calendar, select See All to open a list of all their assigned work orders. See View All Assigned Work Orders for a User.
- If a team member has incomplete work orders carried over from previous weeks, a notification appears next to their name. Select it to open a list of their incomplete work orders to reschedule. See Reschedule Incomplete Work Orders.
Team Capacity Actions:
-
Hover over any team member's daily total to see the breakdown of allocated vs. unallocated time.
-
Select the edit icon for any team member to update their availability or capacity.
-
Use the options on the Default Schedule tab to change the team member's usual weekly schedule.
The change takes effect from the current week forward. It doesn't affect previous weeks.
-
Use the options on the Custom Capacity by Week tab to adjust the team member's availability for specific dates where it's different from their usual schedule.
This allows you to plan for days off, half days, and other irregular schedule changes.
To learn how to manage schedules and capacity for your whole organization, see Configure Resource Planning.
-
Schedule Multi-Day Work Orders
You can schedule a work order to span more than one day in the Workload view. A multi-day work order can extend into past weeks or upcoming weeks.
Note: You can only schedule multi-day work orders in the Workload view. You can’t set a work order to span multiple days when you create or edit a work order from the work order form.
When you schedule a multi-day work order:
- The Estimated Time is divided evenly across the assignee's capacity for all the working days in the span.
- If the work order has multiple assignees, the Estimated Time is also allocated to all the assignees' capacity. How it’s allocated depends on the time distribution you set in the Resource Planning Settings (see Configure Time Distribution for Multiple Assignees).
For example, let's say a work order has an estimated time of three hours, and you schedule it over three days:
- With one assignee, the work order will fill one hour of capacity per day.
- With two assignees, the work order will fill 30 minutes of capacity per user per day.
To schedule a multi-day work order:
-
In the Workload view, hover over the work order that you want to schedule over multiple days.
A drag handle appears on either side of the work order.

Drag the handles to make a work order span more than one day -
Use the right-side handle to extend the work order later in the week, or the left-side handle to extend the work order earlier in the week.
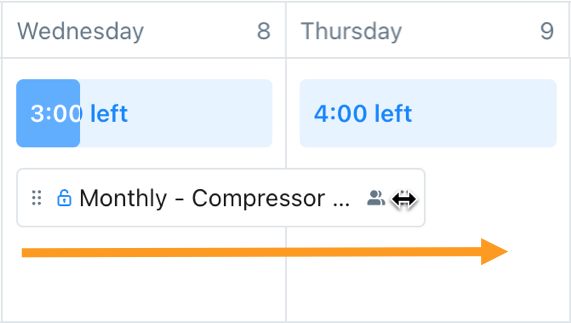
Dragging a work order to span multiple days
- When you stop dragging, the Workload view updates with the new duration for the work order.
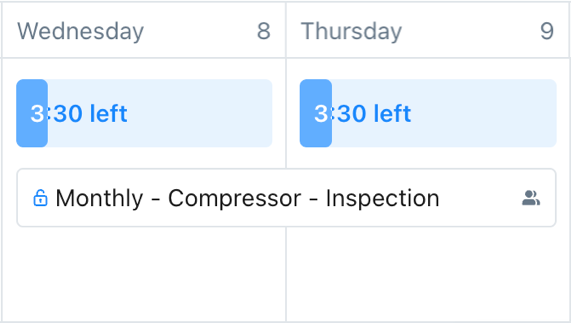
To extend a work order into previous weeks or upcoming weeks:
- Drag a handle all the way to either end of the current week. A date picker appears.
- From the date picker, choose the start date or end date for the work order.
Reschedule Incomplete Work Orders
When a team member carries over incomplete work orders from previous weeks, a notification appears next to their name.
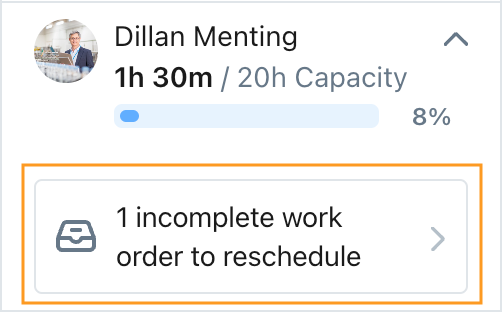
Select it to open a list of the team member's incomplete work orders.
Drag any work order into the calendar to reschedule or reassign it.
View All Assigned Work Orders for a User
Sometimes, a team member might have many small work orders assigned to them for a given day, and the work orders don't all fit in the calendar. When that happens, a See All link appears.
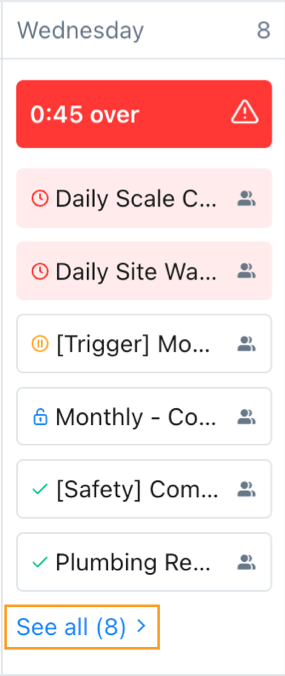
Select the link to open a control panel that lists all the team member's assigned work orders.
-
Drag any work order into the calendar to reschedule or reassign it.
-
Select See Unscheduled to open a list of unscheduled work orders.
Drag any unscheduled work order into the calendar to schedule or reassign it.