View and Filter Work Orders
| Platform: | WebMobile |
|---|---|
| Plan Type: | BasicEssentialPremiumEnterprise |
| User Type: | RequesterFull UserAdministrator |
This article explains how to use different views in the Work Orders module, and how to use filters to control which work orders you see.
View Work Orders in the Web Application
The MaintainX web application has the following work order views:
- To Do View: shows a list of work orders, and details about the selected work order side by side.
- Table View: lists work orders in a table where you can sort them, and edit them in bulk.
- Calendar View: shows work orders for each day in a week or month.
- Workload View: shows your team's workload and available capacity, and allows you to assign and schedule work. For details, see About Resource Planning.
To Do View
To Do view is a two-pane view. The list pane on the left lists work orders. When you select a work order from the list, the details pane on the right displays the work order details.
To access the To Do view:
- From the sidebar, select Work Orders.
- In the Work Orders module, select the (To Do View) icon to switch to the To Do view.
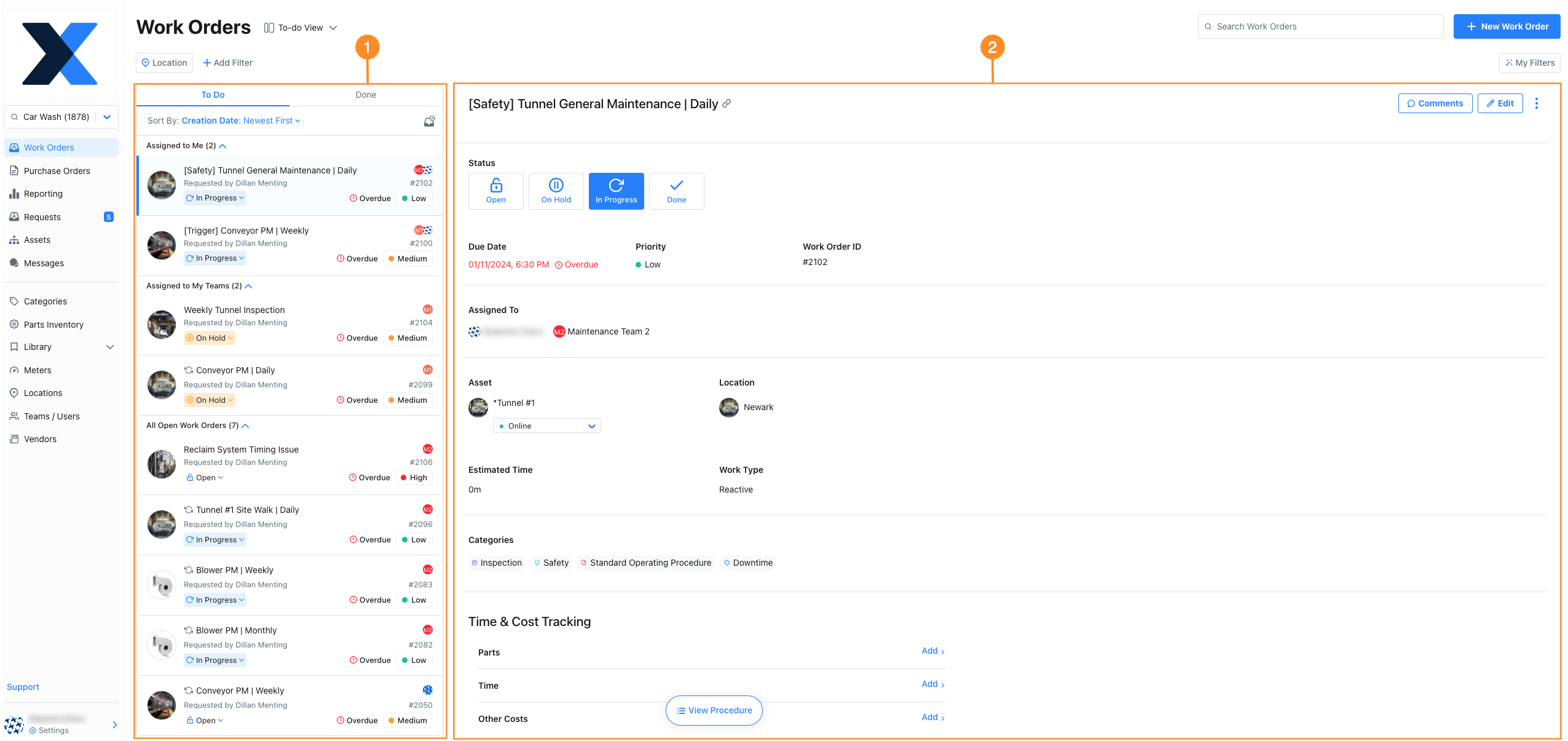
- The list pane 1 shows the list of work orders in your organization.
- Select a work order from the list to display the detail pane 2. The details pane displays the form field for the selected locations.
To Do View List Pane
The To Do tab lists work orders with the following statuses:
- Open
- In Progress
- On Hold
The To Do View won't show work orders that have a future Start Date. However, they will appear in every other view.
When you set the Start Date and it's in the future, the work order will only appear on that date.
It displays work orders in the following groups in the following order:
| Group | Includes |
|---|---|
| Assigned to Me | Work orders assigned to the current user. |
| Assigned to My Teams | Work orders assigned to one or more of the current user's teams. |
| Created by Me | Work orders the current user created. |
| All Open Work Orders | Work orders that are Open or On Hold, and don't belong to any other group. |
You can:
- Use the Sort By options to control the order of work orders in each group.
- Select Mark all as read to mark all work orders as read.
The Done tab lists work orders with status: Completed or Canceled.
The Sort By line displays the order that work orders in the Done tab appear in.
To Do View Details Pane
When you select a work order in the list pane, it opens in the details pane, where you can view, update, and edit it.
Table View
The Table view is only available in the MaintainX web application.
The Table view is a compact table of work orders and work order form fields. It gives you an overview of the work orders in your organization, and sorts them in different ways. You can also use table view to edit work orders (see Edit a Work Order).
To access the Table view:
- From the sidebar, select Work Orders.
- In the Work Orders module, select (Table View) icon to switch to the Table view.
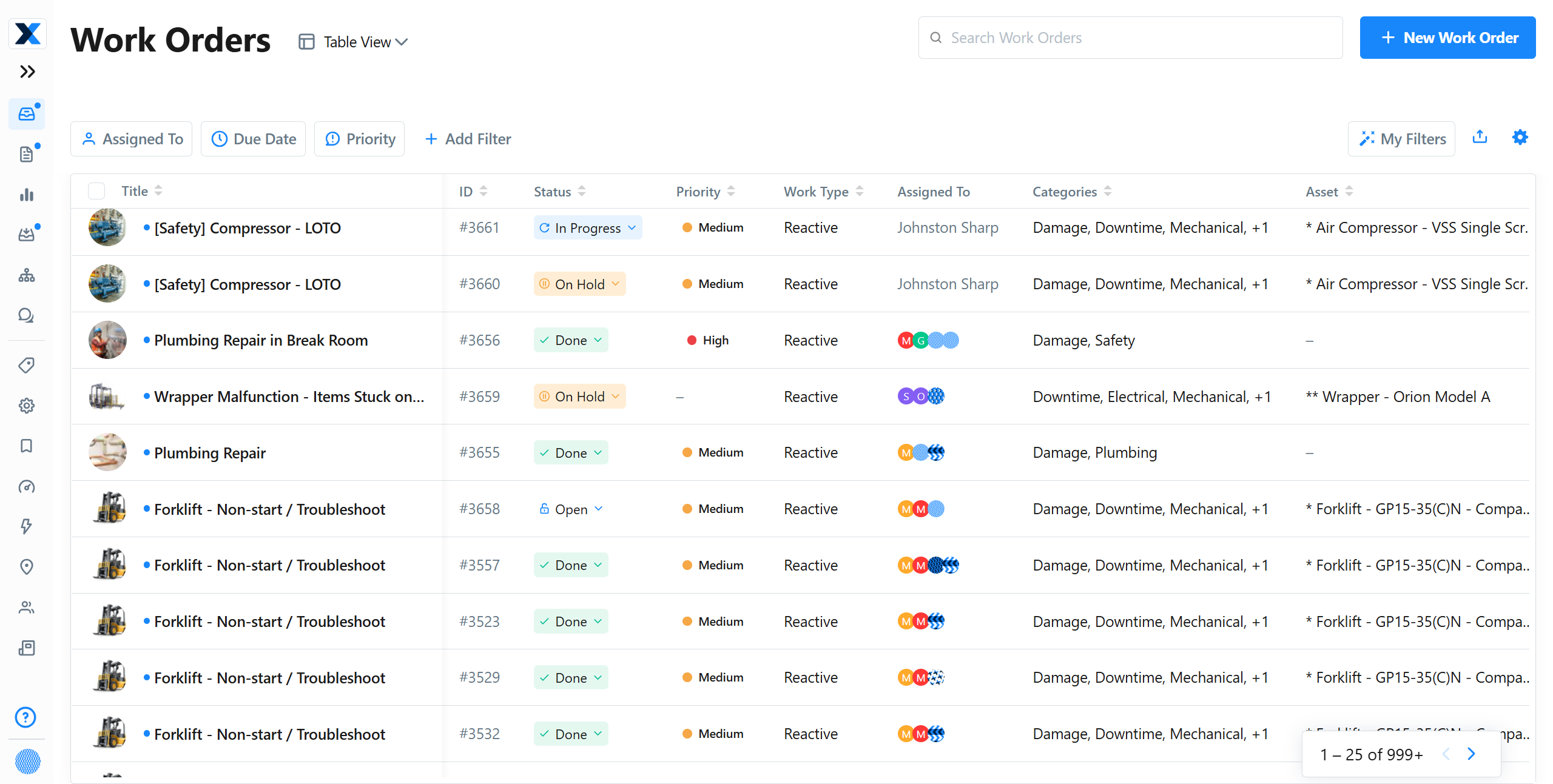
Configure the Table View
Use the Table view settings to control what appears in the Table View.
- In the Table view, select (Settings).
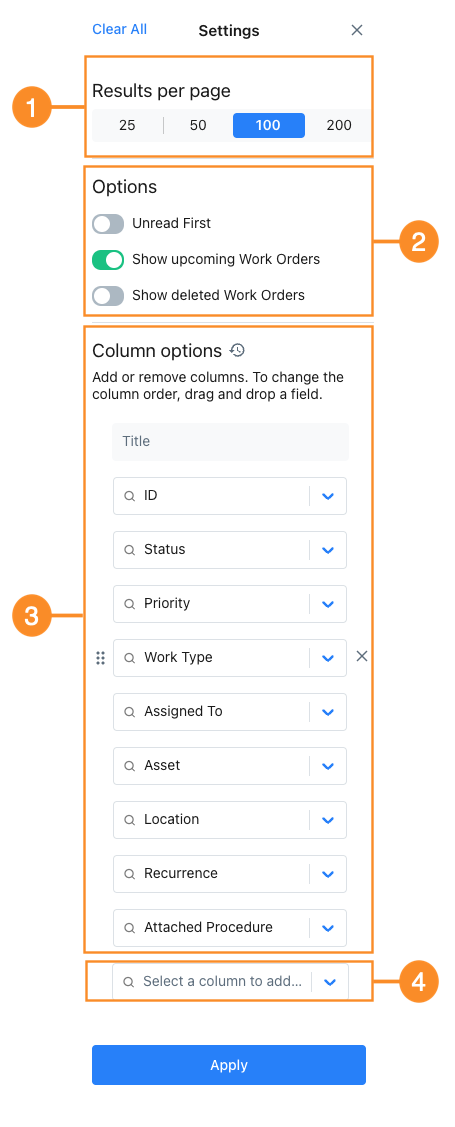
| Option | Description | |
|---|---|---|
| 1 | Results per page | The number of work orders to display per page. |
| 2 | Options | Toggle various display options. For example, you can show or hide deleted work orders or upcoming work orders. |
| 3 | Column Options | Change the order of the columns by dragging the (Reorder) icon. Select the (Remove) icon to remove columns from the table. To reset the table to the default columns, select the (Restore) icon. |
| 4 | Select a column to add | Select the dropdown to show the list of additional columns you can add. Select a column name to add the column to the table. |
When you're finished making changes, select Apply.
Calendar View
Calendar view lists work orders in a monthly or weekly calendar. It's useful to get an at-a-glance view of work for the day.
To access the Calendar view:
- From the sidebar, select Work Orders.
- In the Work Orders module, select the (Calendar View) icon to switch to Calendar view.
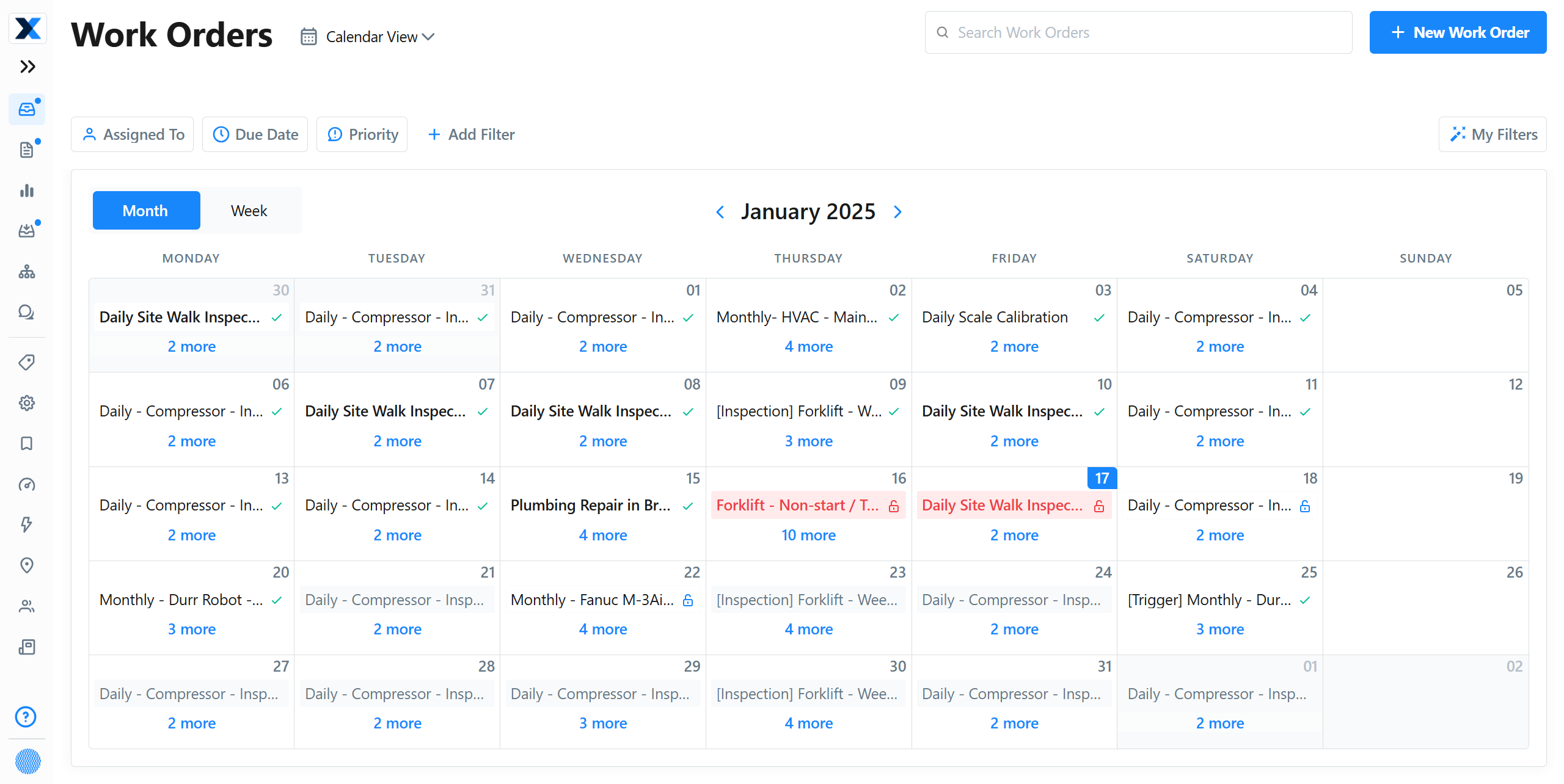
Each day in the calendar view lists work orders for that date. Overdue work orders are in red.
You can:
- Hover over a work order to display a summary.
- Select a work order to view its details.
- If there are too many work orders to fit in the available space, select the date or the link to open a full list of work orders for the day.
How the Calendar View Lists Work Orders
The Calendar view lists work orders in the following order:
- Open (ordered according to due date, then date created, then status)
- In Progress
- On Hold
- Done or Canceled
Overdue work orders always appear first, followed by non-overdue work orders.
View Work Orders in the Mobile App
The MaintainX mobile app has the following work order views:
List View
The List view is a compact list of your organization's work orders.
To access the List view:
- From the bottom navigation, select Work Orders.
-
The To Do tab lists work orders with status: Open, In Progress, or On Hold.
- Work orders assigned to the current user are grouped together. So are work orders assigned to any of the current user's teams.
-
The Done tab lists work orders with status: Completed or Canceled.
Calendar View
Calendar view lists work orders in a monthly calendar. It's useful to get an at-a-glance view of work for the day.
To access the Calendar View:
- From the sidebar, select Work Orders.
- In the Work Orders module, select the (Calendar View) icon to switch to Calendar view.
The current date is highlighted in blue. Days with overdue work orders are highlighted in red.
Color-coded dots provide information about the work orders for each day.
| Color | Status |
|---|---|
| Blue | Open |
| Gray | Planned |
| Green | Completed |
Select a date to list the work orders for that day.
Select any work order in the list to open it.
Filter and Sort Work Orders
Use filters to further control which work orders appear in the Work Orders module. You can filter according to most work order fields, including custom fields. You can also save filters to reuse them.
Add a Filter Field
- Web
- Mobile
-
In any work order view, select +Add Filter
-
Choose a work order field from the list.
The field is added to the filter.
-
Select the new field to open its filter options.
-
Choose a filter condition. The condition determines what makes a work order match the filter.
Condition Description Notes One of Finds work orders where the filter field matches one or more values that you specify. Use this to include specific work orders in the view. None of Finds work orders where the filter field doesn't match any of the values that you specify. Use this to exclude specific work orders from the view. Is empty Finds work orders where the filter field has no value at all. Is not empty Finds work orders where the filter field has a value. Contains Finds work orders that contain the selected value. Does not contains Finds work orders that don't contain the selected value. -
If you set the filter condition to One of or None of, select the specific values to filter for.
For example, for the Assigned To field, you select the users or teams to filter for.
-
In any work order view, select the filter icon to display the Add Filter option.
infoIf there are filters active already, a small dot appears on the filter icon .
-
In the Add Filter options, choose a work order field to display the Filter by options.
-
In the Filter by options, choose a filter condition. The condition determines what makes a work order match the filter.
Condition Description Notes One of Finds work orders where the filter field matches one or more values that you specify. Use this to include specific work orders in the view. None of Finds work orders where the filter field does not matches any of the values that you specify. Use this to exclude specific work orders from the view. Is empty Finds work orders where the filter field has no value at all. Is not empty Finds work orders where the filter field has a value. -
If the filter condition is One of or None of, select the specific values to filter for.
For example, for the Assigned To filter, select the users or teams to filter for.
-
Select DONE to return to the Add Filter options. Add more filters as needed.
-
To apply your filters, from the Add Filter options, select Apply.
Save a Filter
You can have different types of filters saved.
- A personal filter is a filter that's only available to the user who created it.
- An organization filter is a filter available to Administrators and Full Users of the organization.
You can only save filters in the MaintainX web application. However, you can apply saved filters in the mobile application as well.
To save a filter:
-
Add one or more fields, as described in Add a Filter.
-
In the filter toolbar, select Save Filters.
-
In the Save to My Filters dialog, enter a name for the new filter.
-
If you want to make the saved filter an Organization filter, select Make this Filter visible organization wide.
noteOnly an Administrator can create an organization wide filter.
-
Select Submit to save the filter.
Apply a Saved Filter
To apply a saved filter:
- Web
- Mobile
- From the sidebar, select Work Orders.
- In the filter toolbar, select My Filters.
- From the My Filters dialog box, select Personal Filters or Organization Filters.
- Select your filter.
- You can choose to pin the filter by selecting the (Pin) icon in the Work Orders module.
- You can delete the filter by selecting the (Trash can) icon.
Full Users can't delete organization wide filters.
If there are filters active already, a small dot appears on the filter icon . You can clear them by selecting Clear Filters.
- From the bottom navigation bar, select Work Orders.
- Select the (Filter) icon.
- Select My Filters.
- Select the Personal or the Organization Filters tab.
- Select your filter.
- Select Done.
- On the Add Filter screen, select Apply.