Complete a Work Order
| Platform: | WebMobile |
|---|---|
| Plan Type: | BasicEssentialPremiumEnterprise |
| User Type: | RequesterFull UserAdministrator |
This article explains how to complete a work order. For information on how to create a work order, see Create a Work Order.
If you're working in an environment with limited or no internet access, use offline mode. In offline mode, MaintainX updates on-device copies of your work orders and syncs your changes the next time you connect. For details, see Working Offline.
To complete a work order:
- Web
- Mobile
-
From the sidebar, select Work Orders.
-
Locate the work order you want to work on.
-
Select the status of the work order. The status can be:
Status Definition Open Default status when you create a work order. On Hold Select this status to pause work on the work order. In Progress Select this status to indicate you're working on the work order. Done Select this status when you complete the work order. noteA work order status updates automatically to In Progress when a user starts work on an Open work order and updates steps in a procedure in the work order.
-
Execute the steps for the task on the work order.
-
When the work order is complete, select Mark as Done.
-
From the bottom navigation bar, select Work Orders.
-
Switch between the Calendar View and the List View by selecting the icon. For more information on the different views on work orders, see View and Filter Work Orders.
-
Locate the work order you want to work on.
-
Select the status of the work order. The status can be:
Status Definition Open Default status when you create a work order. On Hold Select this status to pause work on the work order. In Progress Select this status to indicate you're working on the work order. Done Select this status when you complete the work order. noteA work order status updates automatically to In Progress when a user starts work on an Open work order and updates steps in a procedure in the work order.
-
Execute the steps for the task on the work order.
-
When the work order is complete, select Mark as Done.
Work Order Comments
On a work order, you can leave comments, edit and delete the comments you write. You can communicate with other users who are working on the same work order to provide updates on the work or ask questions. These comments are an efficient way to communicate information with members of the organization. You can add valuable information about maintenance plans and attach files and pictures.
You can also react to any comments left on work orders.
Leave a Comment on a Work Order
- Web
- Mobile
-
In the work order details, navigate to the Comments section.
-
Write your comment in the Write a comment field.
-
To tag a member of your organization in the comment, type @ and their name.
-
To add an attachment or photo, select the (attach) icon.
-
Select the attachment or photo you want to add.
- You can add text to go with the attachment if needed.
-
-
-
Select Send.
-
In the work order, select the Comments tab.
-
Write your comment in the Write a comment field.
-
To tag a member of your organization in the comment, type @ and their name.
-
To add one or several attachments, select the (attach) icon.
- Select the attachments. You can add text to go with the files if needed.
-
To add a photo, select the (camera).
- Select Camera if you want to take a photo using your mobile device's camera.
- Select My Photos to select one or more existing photos from your mobile device.
You can add text to go with the photos if needed.
-
To add a voice note, select the (microphone).
- Record the voice note, and select the (checkmark) icon when you're done. You can add text to go with the voice note if needed.
-
(Optional) After sending your voice note, Select Get AI Transcription to transcribe what you said.
-
-
Select Send.
Edit a Work Order Comment
- Web
- Mobile
- Hover over the comment you want to edit.
- Select the (Edit) icon.
- Make the appropriate changes.
- Press the Enter / Return key.
- Long press the comment you want to edit.
- Select the (Edit) icon.
- Make the appropriate changes.
- Select Save.
Delete a Work Order Comment
- Web
- Mobile
- Hover over the comment you want to delete.
- Select the (trash) icon.
- When prompted, select Confirm to delete the comment.
- Long press the comment you want to delete.
- Select the (trash) icon.
- Select Delete Message.
- When prompted, select Yes to delete.
React to a Work Order Comment
- Web
- Mobile
- Hover over the comment you want to react to.
- Select the (Add Reaction) icon.
- Select the reaction icon you want.
- Long press the comment you want to react to.
- Select the (Add Reaction) icon.
- Select the reaction icon you want.
Complete a Work Order with MaintainX CoPilot
This feature is only available in the MaintainX mobile application for organizations on an Enterprise plan. For details, see MaintainX CoPilot.
When you complete a work order for a MaintainX CoPilot-enabled asset, you can get task-specific suggestions from MaintainX CoPilot. Suggestions can include procedures to add, more information about the asset, lists of required parts, etc.
MaintainX CoPilot makes suggestions based on knowledge in past work orders (e.g. work order summaries), and manuals that you upload to your assets.
You must add a MaintainX CoPilot-enabled asset to a work order to get suggestions. The types of suggestions you get, and your options for acting on those suggestions, depend on whether the work order has procedures.
Get Suggestions for a Work Order With a Procedure
As you complete a work order with an attached procedure, you can select any step in the procedure and have MaintainX CoPilot suggest how to complete it, or suggest a complementary procedure.
To get suggestions for a work order with a procedure:
-
From the bottom navigation bar, select Work Orders.
-
Locate the work order you want to edit, and select it to view its details.
-
In the work order details, select View Procedure.
-
In the procedure details, select the section you want to learn more about.
The Ask CoPilot field appears. MaintainX CoPilot analyzes the procedure section and suggests prompts.
-
Select a suggested prompt. MaintainX CoPilot gives you an answer.
tipYou can also select the Ask your own question option to search your asset manuals. For details, see Search Your Asset Manuals From a Work Order.
MaintainX CoPilot's answer can range from a list of required parts to detailed step-by-step instructions for completing the current task, and might include a procedure.
-
If the answer includes a procedure, select Generate procedure to add it to the work order.
-
Execute the remaining steps for the task on the work order.
-
When the work order is complete, select Mark as Done.
Get Suggestions for a Work Order Without a Procedure
As you complete a work order without an attached procedure, MaintainX CoPilot can suggest a suitable procedure to help you complete it. Suggested procedures are based on the work order’s title and description, as well as any relevant information in work order summaries and asset manuals.
To get suggestions for a work order without a procedure:
-
From the bottom navigation bar, select Work Orders.
-
Locate the work order you want to edit, and select it to view its details. The CoPilot suggests field appears with a procedure suggestion.
-
Select the suggested procedure. MaintainX CoPilot gives you an answer.
MaintainX CoPilot's answer can range from a list of required parts to detailed step-by-step instructions for completing the current task, and might include a procedure.
-
Do any of the following:
- If the answer includes procedure steps, select Generate procedure to add the procedure to your work order details.
- Select View in manual to open a dialog with links to the relevant pages in the asset manual.
-
Execute the remaining steps for the task on the work order.
-
When the work order is complete, select Mark as Done.
Complete a Multi-Asset Work Order
To complete a multi-asset work order, you complete all of its sub-work orders.
-
To start a multi-asset work order, change the parent work order's status to In Progress, or change any sub-work order's status to In Progress, and the parent work order's status will update automatically.
-
As you change the sub-work orders' statuses, a progress bar in the parent work order shows the overall progress broken down by sub-work order status.

Progress tracking bar in a parent work order -
If you mark a parent work order as Done before completing all the sub-work orders, MaintainX marks the sub-work orders as Done automatically.
-
After you complete the parent work order, if you reopen a sub-work order, MaintainX reopens the parent work order as well.
Add a Summary to a Work Order
This feature is available for Enterprise plans only. For details, see MaintainX CoPilot.
Your organization may require you to document how you completed work orders, including those for MaintainX CoPilot-enabled assets. You can use MaintainX CoPilot to generate work order summaries based on work order details, including procedure details if any are attached, and your written or recorded notes.
As you add work order summaries to MaintainX CoPilot-enabled assets, MaintainX builds a knowledge base that MaintainX CoPilot uses to provide better, data-driven answers to questions about your assets.
Make sure to submit detailed notes as MaintainX CoPilot analyzes each note and determines whether to keep them based on their content. If MaintainX CoPilot determines that the notes you submitted are not detailed enough, it will not summarize them and return N/A in the Summary field.
You can also ask MaintainX CoPilot to translate your note in another language.
MaintainX CoPilot defaults to English if the selected translation language is not supported.
When you complete a work order, record or write a note that describes the work you did. MaintainX CoPilot will:
- Analyze your note.
- Generate a summary.
- Attach the summary to the asset's internal knowledge base.
- Add the summary to your work order details.
The generated summary is then shared with your organization and made available in the MaintainX application.
Voice notes are limited to 2 minutes. MaintainX discards the voice note recordings after it generates the summaries.
To add a summary to a work order:
- Web
- Mobile
-
From the sidebar, select Work Orders.
-
Select a work order with a MaintainX CoPilot-enabled asset to view its details.
How do I know if a work order has a MaintainX CoPilot-enabled asset?Work orders with MaintainX CoPilot-enabled assets display the MaintainX CoPilot icon .
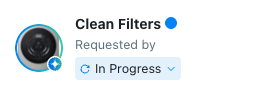
-
When the work order is complete, set its status to Done. The Work Order Summary dialog appears.
-
Do any of the following:
- Write a note to provide an insight on how the work order completion went.
- Select Skip to complete the work order without writing a note.
-
If you wrote a note in the previous step, select Submit.
MaintainX CoPilot analyzes your note and transforms it into a clear, actionable summary presented in a structured list format. The generated summary appears in the work order details in the Summary field.
-
From the bottom navigation bar, select Work Orders.
-
Select a work order with a MaintainX CoPilot-enabled asset to view its details.
How do I know if a work order has a MaintainX CoPilot-enabled asset?Work orders with MaintainX CoPilot-enabled assets display the MaintainX CoPilot icon .
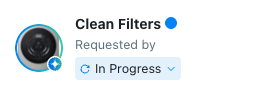
-
When the work order is complete, set its status to Done.
-
Do any of the following:
- Select Back to go back to the work order details.
- Select Record to record a voice note.
- Select Mark as Done to complete the work order without providing an insight on how the work order completion went.
-
If you selected Record in the previous step, record a voice note.
-
Select Done. MaintainX CoPilot transcribes your voice note.
noteYou can select Edit to edit the transcript of your note. You can also record your voice note again.
-
Select Submit.
MaintainX CoPilot transforms your voice note into a clear, actionable summary presented in a structured list format. The generated voice note summary appears in the work order details in the Summary field.