Global Categories
This feature is only available in the MaintainX web application with an Enterprise plan. To use it, your account must include a Global Organization, and you must have a Global Leader user role. For more information, see About Global Organizations.
Global categories are customizable labels that help you organize and manage entities across your sub-organizations. They help standardize the categories your sub-organizations use and eliminate inconsistent naming (e.g., “Mechanical” vs. “Mech”).
Global leaders can set up categories once to save time and ensure alignment across sub-organizations. You can merge duplicate or similar categories from different sub-organizations and bring them into the same Global Organization to maintain a cleaner tagging system. When you edit a global category, the change is reflected across your sub-organizations.
Use global categories to:
- Group similar items.
- Streamline sorting.
- Make filters more consistent so you can easily find the right procedures and work orders.
- Generate more accurate reports.
Global categories are easily identified by the Global Category tag in your sub-organizations.
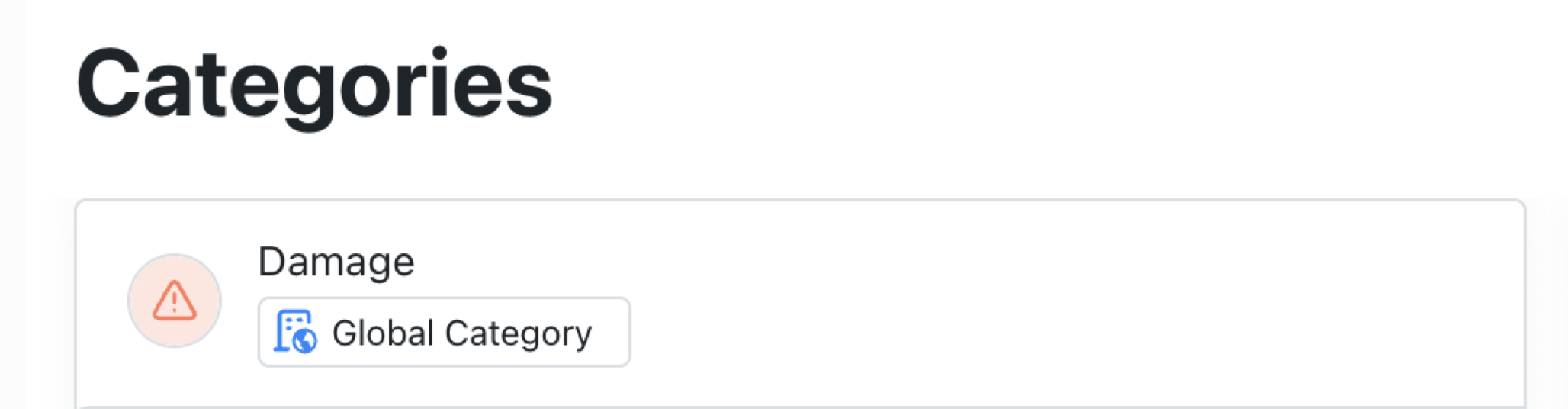
Requirements
To use global categories:
- Your enterprise must have a Global Organization with two or more sub-organizations. For details, see About Global Organizations.
- You must have a Global Leader user role. For details, see The Global Leader User Role.
- You must enable global categories in your Global Organization. For details, see Merge Categories.
Get Started with Global Categories
The first time you use global categories, you'll see a banner that allows you to enable the feature.
When you select Get Started, a dialog box opens.
MaintainX lists all exact duplicate categories in your sub-organizations. When you select Get Started again, it merges them into global categories, shared across all organizations.
Global category and merged categories are shared across all of the sub-organizations in your Global Organization.
Naming Global Categories
Category names in an organization must be unique. A Global Organization can't have two global categories with the same name, and a sub-organization can't have two categories with the same name. However, different sub-organizations can have local categories with the same name.
If you create a global category with the same name as a local category in a sub-organization, the system prompts you to merge the local category into the global category.
Create a Global Category
To create a global category:
-
From the sidebar, select Global Settings > Categories.
-
Select +New Category.
-
Enter a name and any other properties for the category. The following table describes the fields in the category form.
Field Description Name The name of the category. It can be up to 255 characters long.
You can't create a category without a name.Category Icons List of icons you can use for the category thumbnail.
You can upload a custom icon to create a thumbnail for a category. For more information, see Edit a Category.Description A short description of the category. It can be up to 4096 characters long (roughly 500-700 words).
Make sure to include all relevant details about the category. -
Select Create.
Once created, the global category is available in all your sub-organizations.
Edit a Global Category
To edit a global category:
-
From the sidebar, select Global Settings > Categories.
-
Navigate to the category you want to edit.
-
On the category, select (edit).
-
Make the necessary changes to the category.
Field Description Name The name of the category. It can be up to 255 characters long.
You can't create a category without a name.Category Icons List of icons you can use for the category thumbnail.
You can upload a custom icon to create a thumbnail for a category. For more information, see Edit a Category.Description A short description of the category. It can be up to 4096 characters long (roughly 500-700 words).
Make sure to include all relevant details about the category. -
Select Update.
After you update the global category, your changes are reflected in all your sub-organizations.
Merge Categories
Merging categories helps you clean up duplicate categories across all the sub-organizations in your Global Organization.
You can merge categories when you first set up global categories. MaintainX will prompt you to merge any exact duplicates. For details, see Get Started with Global Categories.
You can also manually select categories to merge, for example, categories with similar or near-matching names
To manually merge categories:
-
From the sidebar, select Global Settings > Categories.
-
Hover over a category's icon until a checkbox appears.
-
Select the checkbox of each category you want to merge.
-
Select the (merge) icon.
-
When prompted, do one of the following in the Replace with field:
- Select the name of the existing category that will replace the selected categories.
- Enter a new name for the category that will replace the selected categories, and select Create New.
-
Select Merge categories.
All of the selected categories are merged into one global category that is available in all your sub-organizations.
Review Duplicate Categories
To help standardize categories across all your sub-organizations, you can review and merge duplicate categories directly from the Global Organization. This creates global categories that are shared across all sub-organizations.
- From the sidebar, select Global Settings > Categories.
- In the view option toolbar, select (more options).
- Select Review duplicated categories.
- Select the duplicate categories.
- Select Merge.
All selected duplicate categories are now created as global categories and shared across all your sub-organizations.
Delete a Global Category
From your Global Organization, you can only delete global categories. You cannot delete categories that only exist locally in a sub-organization. To delete a local category in a sub-organization, you need to be a member of that sub-organization and have the appropriate permissions.
To delete a global category:
- From the sidebar, select Global Settings > Categories.
- Navigate to the category you want to delete.
- On the category, select (more options).
- Select Delete.
- When prompted, select Delete to delete the category.
Bulk Delete Global Categories
To bulk delete global categories:
- From the sidebar, select Global Settings > Categories.
- Hover over a category's icon until a checkbox appears.
- Select the checkbox of each category you want to delete.
- Select the (trash can) icon to delete the categories.
- When prompted, select Delete to delete the categories.
After you delete your global category, any existing or automatically generated recurring work orders and procedures in your sub-organizations will still display the deleted category.
Restore a Deleted Global Category
When you delete a category, its details page stays open and provides the date and time of the deletion. While the page is open, you can restore the category. If you navigate away from the details page, you can no longer restore the category, but you can create a new category with the same name.
To restore a deleted category:
-
Navigate to the global category you want to restore.
- (Optional) You can select it to open its details page.
-
Select the (more options) icon.
-
Select Restore.
-
When prompted, select Restore to confirm, and the category will be back in the categories list.
Bulk Restore Global Categories
- From the Categories list, hover over a category's icon until a checkbox appears.
- Select the checkbox of each category you want to restore.
- Select the (restore) icon.
- When prompted, select Restore to confirm, and the categories will be back in the categories list.
Convert a Global Category to a Local Category
When you create a global category, it's available in all your sub-organizations. You can convert it to a local category, and MaintainX will replace it with individual local categories for each sub-organization.
After you convert a global category, you can edit or delete the local replacements for specific sub-organizations. This is useful for organizations that don’t want all categories shared across their sub-organizations.
To convert a global category to a local category:
- From the sidebar, select Global Settings > Categories.
- Navigate to the category you want to convert.
- On the category, select (more options).
- Select Convert to local category.
- When prompted, select Convert to local category to confirm.
The category's now appears separately for each sub-organization. You can edit or delete the category from the Global Organization.
Convert a Local Category to a Global Category
Local categories exist independently in your sub-organizations. While in your Global Organization, you can convert a local category into a global category to share it across all sub-organizations.
When you convert it, any existing local category with the same name in a sub-organization will automatically merge into the new global category.
To convert a local category to a global category:
- From the sidebar, select Global Settings > Categories.
- Navigate to the category you want to convert.
- On the category, select (more options).
- Select Convert to global category.
- When prompted, select Convert to global category.
The new global category is now added to all sub-organizations in your Global Organization. You can make changes to the global category if needed. For details, see Edit a Global Category.
Reporting Using Global Categories
Use global categories to filter work orders or procedures in reporting dashboards. By using global categories, global leaders can filter data for individual sub-organizations, and across all sub-organizations, without relying on inconsistent local category names. This makes it easier to get a clear view of, for example, how many work orders in a specific category were completed within a date range for a given organization.
For more information, see Global Reports and Dashboards.