Create a Work Request
| Platform: | WebMobile |
|---|---|
| Plan Type: | BasicEssentialPremiumEnterprise |
| User Type: | RequesterFull UserAdministrator |
Requester users can create new work requests from the MaintainX application. When you create a work request, it gets a status of Pending until an Administrator approves it or declines it. You can monitor the status of your work requests in the Requests module (see View and Filter Work Requests).
In the MaintainX web application, a badge 1 appears next to the Requests module in the sidebar whenever an Administrator reviews one of your work requests.

If you’re an Administrator, the same badge appears when you have new work requests to review.
How to Create a Work Request
- Web
- Mobile
- In the sidebar, select Requests.
- On the Requests page, select + New Request.
- Fill in the New Request form (See New Request Form Fields).
- Select Create.
The new request appears in your requests list with a status of Pending.
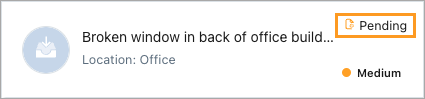
- From the bottom navigation bar, select My Requests.
- On the Requests screen, select + New Request and then Create Request.
- Fill in the New Request form (See New Request Form Fields).
- Select Create.
The new request appears on the My Requests screen with a status of Pending.
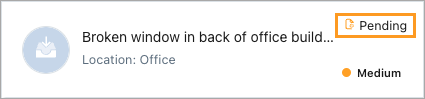
On the MaintainX mobile application, you can start a work request by scanning the QR code or barcode of an asset or location.
-
On the Requests screen, do one of the following:
- Select the (scan code) icon.
- select + New Request and then Scan Code.
-
Use your device's camera to scan the barcode for an asset or location.
-
The New Request form opens with the Asset and/or Location field pre-populated for the asset or location you scanned.
What Happens When Your Request is Approved
When an Administrator approves a work request, MaintainX converts it to a corresponding work order and locks the original request. MaintainX pre-populates the work order with whatever information the requester added.
MaintainX makes the following updates to your request:
-
In the work requests list:
-
The request status changes to Approved (1).
-
The name of the Administrator who reviewed the request appears (2).

An approved work request list item
-
-
In the request details:
-
The Status field (1) now shows the status of the work order rather than the status of your request.
-
The Work Order ID field (2) appears. This is the ID of the work order that the Administrator created.
-
Any other information the Administrator added when they reviewed the request.
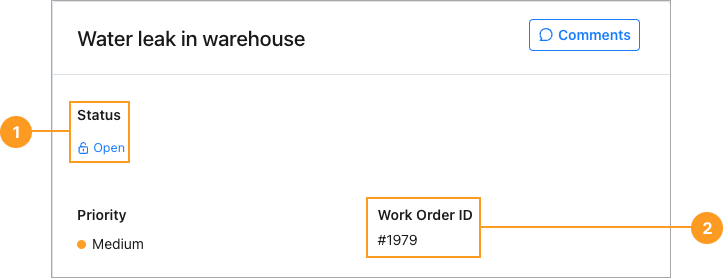
Approved work request details
-
For more information about how to view your requests, see View and Filter Work Requests.
If your organization has request routing turned on (see Request Routing, the request might be assigned to a team. That team assignment is for reviewing the request, not carrying out the requested work. It doesn’t carry over to the work order.
The Administrator who approved the request can assign a new team or user to carry out the work when they finalize the work order details.
What Happens When Your Request is Declined
When an Administrator declines a work request, they can add a note explaining why. The request itself is considered done.
-
MaintainX makes the following updates to your request:
-
In the work requests list: the request status changes to Declined.
-
The name of the Administrator who reviewed the request appears (2).

A declined work request
-
-
In the request details:
-
A note that the request was declined appears (1). If the Administrator gave a reason, it appears in the note.
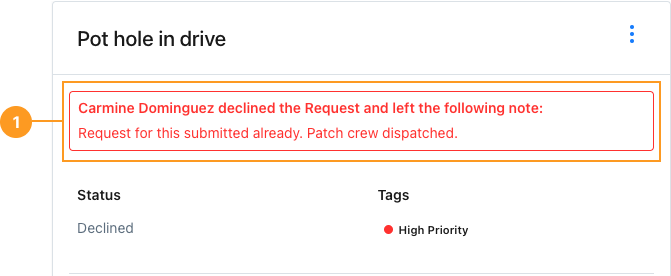
Declined work request details
-
For more information about how to view your requests, see View and Filter Work Requests.
New Request Form Fields
This table lists the information in a new request form. By default, the request title is the only required information. However, your organization might be set up to make additional information mandatory.
| Field | Description |
|---|---|
| What needs to be done? | The request title. It can be up to 255 characters long. You cannot submit a request without a title. |
| < Pictures/files > | Attach photos or files to the request. In the mobile application, you can take photos with your device’s camera, or choose existing files or photos on the device. In the web application, you can choose any files or photos on your computer. |
| Description | A short description of the request. It can be up to 4000 characters long (roughly 500-700 words). Make sure to include all of the relevant details. |
| Assign to | The team to assign the request to. This field only appears if your organization uses request routing. For details, see Set up Request Routing. |
| Priority | The priority of the request. Set this according to your team’s norms. |
| Location | The location assigned to the request. You can choose any location in your organization. |
| Asset | The asset assigned to the request. You can choose any asset in your organization. |
| Asset Status | The status of the asset assigned to the request. You can change the status if necessary. For example, if you're making a request to repair a machine that's broken down, you might change it's status from Online to Offline. |
| Files | Attach photos or files to the request. In the mobile application, you can choose existing files or photos on the device. In the web application, you can choose any files or photos on your computer. |
Duplicate a Work Request
Another way to create a new work request is to duplicate an existing request. When you duplicate a work request, MaintainX creates a new work request with exactly the same information. You can modify it before you submit it.
By default, only Requester users can duplicate work requests. Administrators and Full Users cannot. You can only duplicate work requests on the MaintainX web application.
You can duplicate any pending or declined work request in your requests list.
To duplicate a work request:
- From the sidebar, select Requests.
- From the list pane, select the request you want to duplicate.
- In the request details pane, select (more options).
- Select Copy to New Request.
- When prompted, confirm that you want to duplicate the work request.