Create a Custom Dashboard
| Platform: | WebMobile |
|---|---|
| Plan Type: | BasicEssentialPremiumEnterprise |
| User Type: | RequesterFull UserAdministrator |
This article explains how to:
- Create, copy, update, roll back, delete, and access a custom dashboard.
- Filter and configure a custom dashboard card.
- Add a card to an existing custom dashboard.
About Custom Dashboards
You can create a custom dashboard from the Reporting module to give you insight into improving your organization's performance across different areas.
Use the custom dashboard to:
- View multiple reports in a single view.
- Save custom dashboards for faster access and monitoring.
- Setup side by side report comparisons and filter each one differently (for example, time vs costs).
Custom dashboards can help you:
- Save time with insight into critical metrics and key performance indicators.
- Discover areas to improve by comparing performance across teams, locations, time periods, and equipment.
- Use work completion, compliance, and asset insights to inform budget and planning decisions.
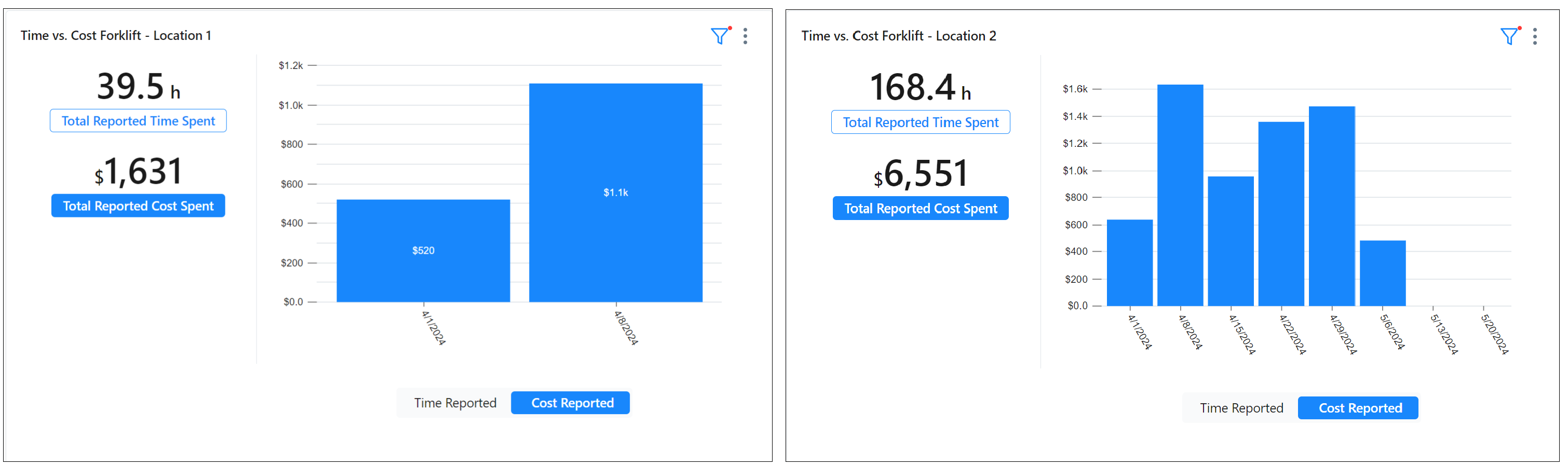
Create a Custom Dashboard
When you create a custom dashboard, it starts as a draft that's only visible to you. When you publish the draft, anyone with reporting visibility can see it.
You can only have the current published version of a dashboard and one unpublished draft at any given time. MaintainX doesn't keep multiple versions of a custom dashboard. Once you publish a custom dashboard, you can't roll it back to a previous version.
The number of custom dashboards you can create depends on your plan. You can create one custom dashboard on the Essential plan, three on the Premium plan, and unlimited on the Enterprise plan.
To create a custom dashboard:
-
From the sidebar, select Reporting and navigate to the Work Orders, Asset Health, or Reporting Details tab.
-
Navigate to the card that you would like to add to your custom dashboard.
-
On the card, select + Add to Dashboard.
-
Select + New Dashboard. The New Dashboard dialog box appears.
-
Enter a title and description.
-
Select Create Dashboard.
The new custom dashboard is saved in the Custom Dashboards tab.
-
Select Publish to make your custom dashboard visible to everyone with reporting visibility.
Add a Card to an Existing Dashboard
-
From the sidebar, select Reporting and navigate to the Work Orders, Asset Health, or Reporting Details tab.
-
Navigate to the card that you would like to add to your custom dashboard.
-
On the card, select + Add to Dashboard.
-
Select the name of the existing custom dashboard you want to add the card to.
-
In the + Add to Dashboard dialog box, select Save.
The card now appears on the existing custom dashboard.
Configure a Custom Dashboard Card
You can filter and configure each card differently in a custom dashboard.
To configure a custom dashboard card:
-
From the sidebar, select Reporting and navigate to the Custom Dashboards tab.
-
From the list, select the custom dashboard to open it.
-
From the custom dashboard, navigate to the card that you want to configure.
-
On the card, select filter.
Use any of the following:
- My Filters: Select your saved filter configurations.
- Edit Filters: Choose your filters for the card.
- Date Range: Use the calendar to select the date range for the card.
- Organizations: Select the organizations that the card applies to. (Only available with the Enterprise plan).
Manage a Custom Dashboard Card
-
From the sidebar, select Reporting and navigate to the Custom Dashboards tab.
-
From the list, select the custom dashboard to open it.
-
From the custom dashboard, navigate to the card that you would like to manage.
-
On the card, select more options.
Use any of the following options:
- Duplicate: Use to compare the card with different filters.
- Rename: Use to rename the card.
- Reorder: Select to reorder the cards for the custom dashboard list.
- Delete: Select to delete the card.
Copy a Custom Dashboard
You can copy a custom dashboard to make a duplicate of the old one. You can add new or updated charts to the copied dashboard. You can only copy an unpublished custom dashboard.
To copy a published dashboard, you can make a change to it, which creates a draft, and then copy the draft to a new dashboard.
To copy a custom dashboard:
-
From the sidebar, select Reporting and navigate to the Custom Dashboards tab.
-
Navigate to the row for the dashboard that you would like to copy.
-
In the Changes column, select (copy to new dashboard) to make a copy. The New Dashboard dialog box appears.
-
Enter a title and description.
-
Select Create Dashboard.
The new copy of the custom dashboard is saved in the Custom Dashboards tab.
-
Select Publish to make your custom dashboard visible to everyone with reporting visibility.
Update an Existing Custom Dashboard
You can update an existing custom dashboard by making a change to one or more of the cards.
To update a custom dashboard:
- From the sidebar, select Reporting and navigate to the Custom Dashboards tab.
- From the list, select the custom dashboard to open it.
- Navigate to the card that you would like to update.
- Make any updates as needed.
- Select Publish Changes to make your custom dashboard visible to everyone with reporting visibility.
Roll Back a Custom Dashboard to Previous Version
You can discard any draft dashboard to roll back to the last published version. Once you publish the dashboard, you can no longer discard the draft or roll it back.
To roll back a custom dashboard to previous version:
- From the sidebar, select Reporting and navigate to the Custom Dashboards tab.
- Navigate to the row for the custom dashboard that you would like to roll back to the previous version.
- In the Changes column, select (discard draft) to roll back to previous version.
Delete a Custom Dashboard
- From the sidebar, select Reporting and navigate to the Custom Dashboards tab.
- From the list, select the custom dashboard to open it.
- Select more options and then Delete Dashboard.
- Select Confirm.
Access a Saved Custom Dashboard
-
From the sidebar, select Reporting and navigate to the Custom Dashboards tab.
It shows a list of dashboards, including a description, timestamp, creator, and the date the dashboard was last viewed.
-
Select the custom dashboard to view it.