Create and Manage Sub-Work Orders
| Platform: | WebMobile |
|---|---|
| Plan Type: | BasicEssentialPremiumEnterprise |
| User Type: | RequesterFull UserAdministrator |
This article explains how to create and manage sub-work orders for a multi-asset work order.
A multi-asset work order consists of a parent work order that contains two or more sub-work orders for maintenance to assets, or other work. Maintenance teams can complete the sub-work orders individually and use the parent work order to track the overall progress of the work. For more information, see About Multi-Asset Work Orders.
-
When you create a new multi-asset work order, add at least two assets you want to create sub-work orders for. MaintainX creates a sub-work order for each asset automatically.
For details, see Create Sub-Work Orders for a New Multi-Asset Work Order.
-
After you create a multi-asset work order, you can make quick modifications to the sub-work orders from the parent work order's details.
For details, see Bulk Edit Sub-Work Orders.
-
After you create a multi-asset work order, you can edit the parent work order to add and remove sub-work orders.
For details, see Add or Remove Sub-Work Orders from an Existing Parent Work Order.
Create Sub-Work Orders for a New Multi-Asset Work Order
When you create a new multi-asset work order, you select the assets to include. Then, when you save the work order, MaintainX creates a sub-work order for each selected asset.
To add assets to a new multi-asset work order:
- Web
- Mobile
-
Start creating a new work order. See Create a Work Order for instructions.
-
In the Asset field, select +Add multiple assets. The Add Assets dialog opens.
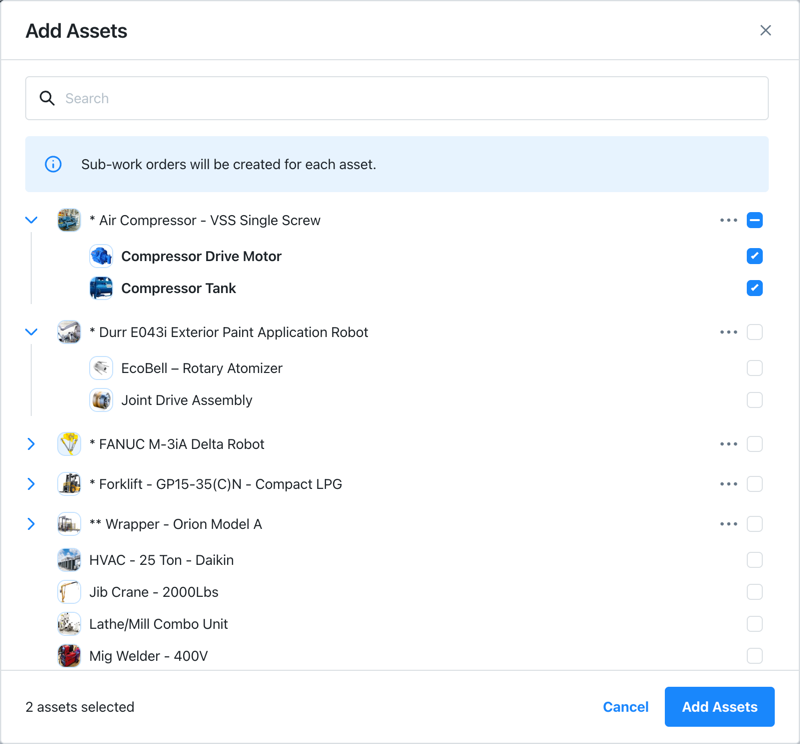
Adding assets to a multi-asset work order in the MaintainX web application -
Select the assets you want to add.
- Expand parent assets to see their sub-assets.
- Use the search box to find specific assets by name.
When you're finished, select Add Assets. In the New Work Order form MaintainX replaces the Asset field with a Selected Assets table.
-
(Optional) Assign procedures to the sub-work orders: in the Selected Assets table do one of the following.
-
In any row, select Add Procedure to choose a procedure to assign to the sub-work order.
-
Select one or more rows, and then select the (Assign Procedure) icon to choose a procedure to assign to all the selected sub-work orders.
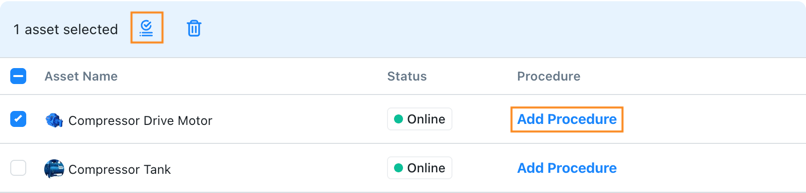
Adding procedures to sub-work orders in a multi-asset work order in the MaintainX web application noteYou can only add procedures to sub-work orders. You cannot add them to the parent work order.
-
-
Remove unwanted assets: in the Selected Assets table select the asset you want to remove and then select the (Remove assets) icon.
-
Finish creating the parent work order and select Create.
MaintainX creates the parent work order, and a new sub-work order for each of the selected assets.
-
Start creating a new work order. See Create a Work Order for instructions.
-
Select Assign Asset to open the Assets screen.
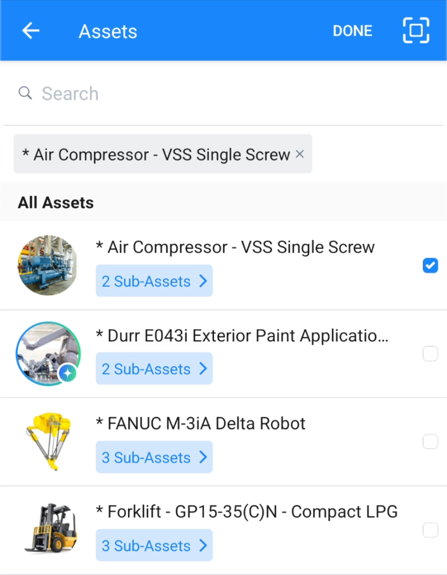
Adding assets to a multi-asset work order in the mobile app -
Select the assets you want to add.
- Expand parent assets to see their sub-assets.
- Use the search box to find specific assets by name.
When you're finished, select Done. On the New Work Order screen MaintainX replaces the Asset field with a Selected Assets table.
To add more assets, select +Add Asset and repeat this step.
-
(Optional) Assign procedures to the sub-work orders: for any asset in the Selected Assets table:
-
Select Add Procedure > to open the Procedure Library screen.
-
Choose a procedure to assign to the sub-work order.
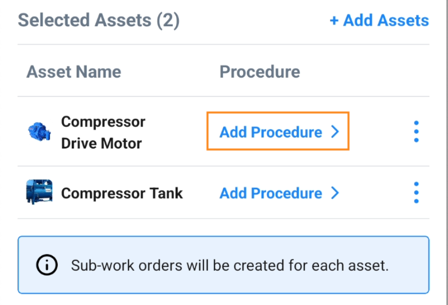
Adding procedures to sub-work orders in a multi-asset work order in the MaintainX mobile application noteYou can only add procedures to sub-work orders. You cannot add them to the parent work order.
After you add the first procedure, you can add or remove more procedures. Select the (more options) or (chevron) icon to see a list of options.
-
-
Remove unwanted assets: for any asset in the Selected Assets table, select (more options), then select Remove Asset.
-
Finish creating the parent work order and select CREATE.
MaintainX creates the parent work order, and a new sub-work order for each of the selected assets.
After You Create Sub-Work Orders
-
Edit the new sub-work orders individually, the way you would any other work order (see Edit a Work Order).
tipTo quickly access any sub-work order, view its parent work order's details and select it from Sub-Work Orders table.
-
View the parent work order's details to bulk-edit sub-work order (web application only).
-
Edit the parent work order to add or remove sub-work orders (see Add or Remove Sub-Work Orders from an Existing Parent Work Order).
Manage Sub-Work Orders in an Existing Multi-Asset Work Order
You can bulk edit, add or remove sub-work orders from an existing parent work order.
Bulk Edit Sub-Work Orders (Web Application Only)
From the parent work order details, you can select one or more sub-work orders and make the following bulk edits.
-
Rename: Add a prefix or suffix to the titles of the selected sub-work orders.
The rename dialog displays a sample title with the prefix or suffix.
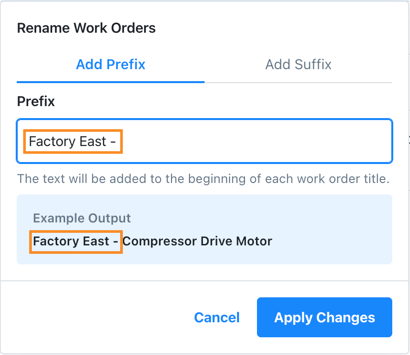
-
Update Status: Change the selected sub-work orders' status.
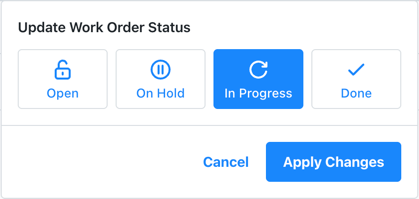
-
Edit Assignees: Add or remove assigned users or teams from the picker.
Use the search to find users or teams by name.
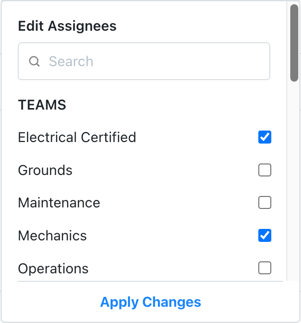
-
Edit Due Date: Select a new due date from the date picker.
You can also add a Due Time or Start Date.
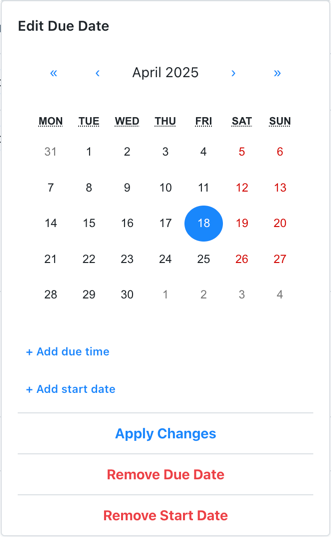
Add or Remove Sub-Work Orders from an Existing Parent Work Order
Add Sub-Work Orders
You can edit an existing parent work order to add more sub-work orders.
- Select additional assets the way you did when you first created a work order. For example, to add a machine that normally isn't part of the maintenance work, but needs service this time.
- Add a sub-work order manually. This is useful to add maintenance tasks that aren't directly related to assets. For example, in a multi-asset work order for a production line, you could add a task to inspect the area around the machine for safety hazards.
MaintainX lists the new sub-work orders in the edit view, but only creates them when you save the parent work order.
You can't add a non-recurring sub-work order to a multi-asset work order. Any sub-work orders you add will repeat with parent until you remove them.
To add sub-work orders to an existing parent work order:
- Web
- Mobile
-
Edit the parent work order.
-
In the work order form, navigate to the Sub-Work Orders section.
-
Select +Add, and then choose one of the following options:
-
Manually: opens the New Work Order form, where you can create a sub-work order from scratch.
Fill in the work order form fields and then select Create to add the sub-work order.
-
Generate for assets: opens the asset selection dialog. You can choose one or more assets to create sub-work orders for.
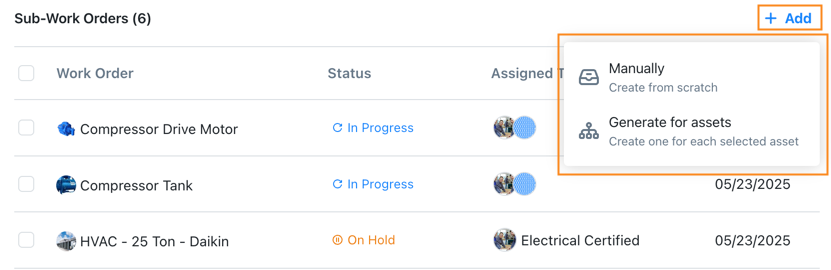
Adding new sub-work orders to an existing parent work order in the MaintainX web application After you choose the assets, select Next to display the Selected Assets table. Optionally, assign procedures to the sub work orders. Then select Add Sub-Work Orders to add the sub-work orders.
The new sub-work orders appear in the Sub-Work Orders table.
-
-
In the parent work order form, select Update to save the parent work order.
MaintainX finishes creating the sub-work orders you added.
-
Edit the parent work order.
-
In the work order form, navigate to the Sub-Work Orders section.
-
Select + Add, and then choose one of the following options:
-
Manually: opens the New Work Order form, where you can create a sub-work order from scratch.
Fill in the work order form fields and then select CREATE to add the sub-work order.
-
Generate for assets: opens the asset selection sceen. You can choose one or more assets to create sub-work orders for.
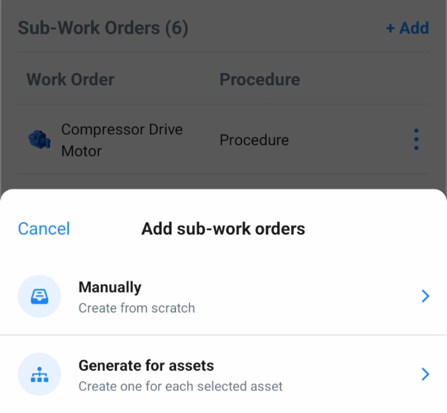
Adding new sub-work orders to an existing parent work order in the MaintianX mobile application After you choose the assets, select DONE to display the Selected Assets table. Optionally, assign procedures to the sub work orders. Then select UPDATE to add the sub-work orders.
The new sub-work orders appear in the Sub-Work Orders table.
-
-
In the parent work order form, select UPDATE to save the parent work order.
MaintainX finishes creating the sub-work orders you added.
Remove Sub-Work Orders
- Web
- Mobile
To remove sub-work orders from an existing parent work order:
-
Edit the parent work order.
-
In the work order form, navigate to the Sub-Work Orders section.
-
Select one or more sub-work orders, then select the (Delete) icon.
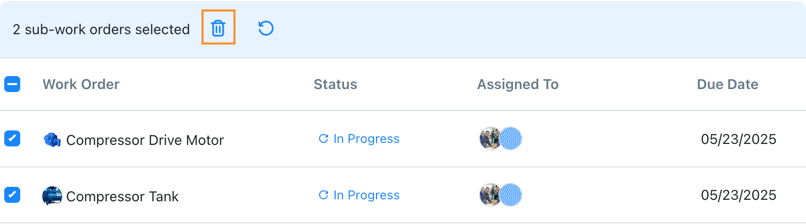
Removing sub-work orders from a parent work order in the MaintainX web application MaintainX strikes out the work order name to show that it's marked for deletion.
If you decide you don't want to delete the sub-work order select the (Restore) icon.
MaintainX won't delete any sub-work orders until you save the parent work order.
noteIf you delete all of the sub-work orders, the parent work order remains a parent work order. You can add new sub-work orders to it if you want. See Add Sub-Work Orders.
-
Select Update to save the parent work order.
MaintainX deletes the sub-work orders you had marked for deletion.
-
Edit the parent work order.
-
In the work order form, navigate to the Sub-Work Orders section.
-
In the row for the sub-work order you want to delete, select the (more options) icon. Then select Delete.
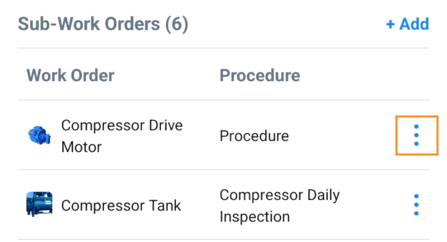
Removing sub-work orders from a parent work order in the MaintainX mobile application MaintainX strikes out the work order name to show that it's marked for deletion.
If you decide you don't want to delete the sub-work order select the (more options) icon, then select Delete.
MaintainX won't delete any sub-work orders until you save the parent work order.
noteIf you delete all of the sub-work orders, the parent work order remains a parent work order. You can add new sub-work orders to it if you want. See Add Sub-Work Orders.
-
Select UPDATE to save the parent work order.
MaintainX deletes the sub-work orders you had marked for deletion.
After you delete a sub-work order, you can't restore it from the parent work order anymore, but you can restore it the way you restore any other deleted work order. See Restore a Deleted Work Order.