MaintainX CoPilot
| Platform: | WebMobile |
|---|---|
| Plan Type: | BasicEssentialPremiumEnterprise |
| User Type: | RequesterFull UserAdministrator |
MaintainX CoPilot is an AI assistant created to search manuals and other documents attached to your assets. You can ask questions in natural language, and MaintainX CoPilot will extract relevant information (e.g., lists of tools to use for a repair, a maintenance procedure, etc.) from the manuals. You can use the extracted information to generate procedures or create work orders.
You can use MaintainX CoPilot in the MaintainX web and mobile applications and access the following features:
| Feature | Web | Mobile |
|---|---|---|
| Activate MaintainX CoPilot for an asset | ||
| Upload asset manuals | ||
| Request asset manuals | ||
| Access MaintainX CoPilot from asset details | ||
| Access MaintainX CoPilot from a work order or work order template | ||
| Prompt MaintainX CoPilot by typing a question | ||
| Prompt MaintainX CoPilot by recording a voice message |
Workflow Overview
To use MaintainX CoPilot, follow these steps:
-
Enable MaintainX CoPilot for an existing asset in the MaintainX web application.
-
Ask MaintainX CoPilot questions about the asset or use suggested prompts.
-
Use the answer in your maintenance workflow:
- Generate a procedure. For details, see Generate or Create a procedure from a MaintainX CoPilot answer.
- Create a work order. For details, see Create a Work Order from a MaintainX CoPilot Answer.
Upload Asset Manuals
Before using MaintainX CoPilot, you need to upload asset manuals to MaintainX. When an asset has at least one manual attached to it, you can enable MaintainX CoPilot and search the manual.
If you don't have a manual available, you can request it from MaintainX. We'll find it and attach it to your asset. For details, see Request Asset Manuals.
A manual must be a PDF file smaller than 300MB. Larger manuals take longer to process, but MaintainX CoPilot only has to process each manual once. If you upload a manual again, MaintainX CoPilot won't process it a second time.
You can attach several manuals to an asset. You can also upload images that contain text. A counter in the MaintainX CoPilot view displays the number of manuals attached to the asset.
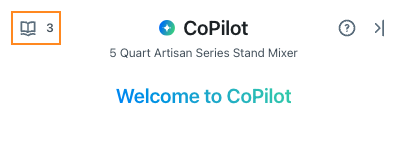
To upload a manual:
- Web
- Mobile
-
From the sidebar, select Assets.
-
Select an asset.
-
In the asset details, do any of the following:
-
Select Edit. Then upload the manual in the Files field. For details, see Edit an Asset.
-
Select CoPilot then:
- Select Get started by attaching manuals.
- Select (manual), then Upload a Manual.
-
MaintainX CoPilot processes the manual automatically.
The Enabled label appears next to the processed manual.
- From the bottom navigation bar, select Assets.
- Select an asset.
- In the asset details, select Edit then Edit manually.
- In the Files section, select Attach then upload the manual.
- Select Update.
MaintainX CoPilot processes the manual automatically.
Request Asset Manuals
You might not have all your asset manuals available, or in a digital format that you can upload. MaintainX can help you find manuals and attach them to your assets.
To request a manual:
- From the sidebar, select Assets.
- Select an asset.
- In the asset details, select CoPilot then (manual).
- Select Request manual. The Request Asset Manual dialog appears.
- In the Request Asset Manual dialog, enter the requested information.
- Select Submit to add information to your request.
- Select Done. MaintainX receives your request.
MaintainX reviews your request and adds the manual to your asset. You will receive an email when the process is complete.
Enable MaintainX CoPilot for an Existing Asset
To use MaintainX CoPilot, you need to enable it on at least one asset manual in the MaintainX web application. MaintainX CoPilot only uses manuals that are MaintainX CoPilot-enabled to answer your questions. If you add more manuals, you need to enable MaintainX CoPilot for each of them to include their content.
After you enable MaintainX CoPilot in the MaintainX web application, you can use it in the MaintainX mobile application too.
New or updated MaintainX CoPilot-enabled assets are automatically processed.
To enable MaintainX CoPilot for an existing asset:
- In the asset details, select CoPilot.
- Select Enable next to the manuals you want MaintainX CoPilot to process.
MaintainX CoPilot first processes your manuals, then you can ask it questions.
How to Write Effective Prompts
To help MaintainX CoPilot extract information from your asset manuals, you ask questions the same way you would ask a coworker. Your questions should:
- Use natural language.
- Clearly state your end goal: What information are you looking for? What type of procedure are you trying to generate?
MaintainX CoPilot returns an answer that you can use to do any of the following:
- Generate a procedure.
- Create a work order.
- Copy to the clipboard. For example to paste it into a work order's Description field.
MaintainX provides suggested prompts to help you get started quickly. They appear after you enable MaintainX CoPilot and it processes your manuals.
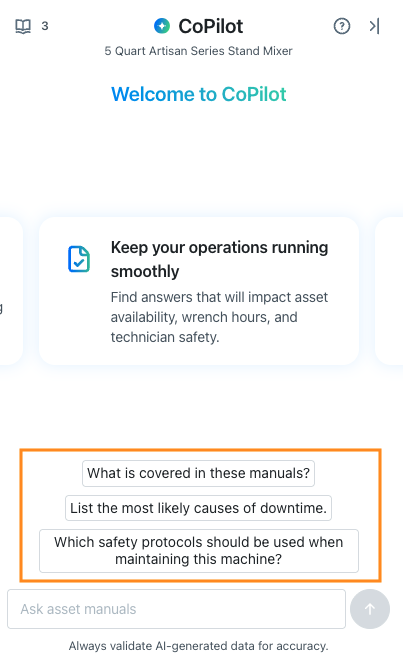
Prompt Examples
MaintainX CoPilot can handle general and specific prompts. To find specific information, make your prompt as specific as possible. Especially when the information your are looking for can be found in multiple sources.
You can use one of MaintainX CoPilot's suggested prompts for a quick start, or write your own. Here are some example prompts:
- "What information is in the manuals?"
- "What are the specifications of this machine?"
- "Do these manuals contain maintenance procedures?"
- "How to clean the lint screen and filter?"
- "How do I install this asset?"
- "How do I run a functional test?"
- "What tools are necessary to replace the power module?"
Use MaintainX CoPilot in the MaintainX Web Application
In the MaintainX web application, you can use MaintainX CoPilot to:
Search Asset Manuals
To search your manuals, you have to upload them and enable MaintainX CoPilot. For details, see Upload Asset Manuals.
-
In the asset details, enter a prompt to help MaintainX CoPilot generate an answer. For details, see How to Write Effective Prompts.
-
Press the Enter or Return key.
MaintainX CoPilot searches the manuals and extracts the necessary information to give you an answer. If you're not satisfied with the answer, you can enter a different prompt.
-
After MaintainX CoPilot gives you an answer, do any of the following:
- Select Generate procedure to generate a procedure based on MaintainX CoPilot's answer. For details, see Generate a Procedure from a MaintainX CoPilot Answer.
- Select Create Work Order to create a work order based on MaintainX CoPilot's answer. For details, see Create a Work Order from a MaintainX CoPilot Answer.
- Select View in manual to open a dialog with links to the relevant pages in the asset manual.
- Select Copy to Clipboard to copy the answer generated by the MaintainX CoPilot's answer.
-
(Optional) Select or to rate the generated answer.
Generate a Procedure from a MaintainX CoPilot Answer
After you search an asset manuals with MaintainX CoPilot, you can generate a procedure from the answer.
You must structure your prompt in a procedure-oriented format to explicitly instruct MaintainX CoPilot to generate a procedural output. For example, you could ask MaintainX CoPilot to 'generate a weekly procedure to clean the interior of a car.' For more details, see How to Write Effective Prompts.
To generate a procedure from a MaintainX CoPilot answer:
-
Search your asset manuals. For details, see Search Asset Manuals.
-
Select Generate Procedure to generate a procedure from the MaintainX CoPilot answer.
-
(Optional) If you're not satisfied with the generated procedure, enter a follow-up prompt to generate a new procedure. This is useful when you want to refine the prompt to generate a version of the procedure that better matches your requirements.
-
After MaintainX CoPilot generates the procedure, do any of the following:
Option Description Select the procedure name to open, review, and edit it.
You can also do any of the following:- Select Save Draft to save the procedure as a draft. The procedure appears with a Draft tag in your Procedure Library.
- Select Save Template. The procedure appears in your Procedure Library.
Add to... Do any of the following: - Add the procedure to existing work orders. For details, see Add a Procedure to Existing Work Orders.
- Add the procedure to existing work order templates. For details, see Add a Procedure to Existing Work Order Templates.
- Add the procedure to a new work order. For details, see Add a Procedure to a New Work Order.
- Add the procedure to a new work order template.
Save to Procedure Library Save the procedure to your Procedure Library. Edit Do any of the following: - Add and edit procedure fields to structure your procedure. For details, see Procedure Fields.
- Add tags and team assignments to make it easier to filter procedures in the Procedure Library. For details, Add Tags and Team Assignments.
- Turn on procedure scoring to assign points to fields in a procedure. For details, see Procedure Scoring.
- Select Save Draft to save the procedure as a draft. The procedure appears with a Draft tag in your Procedure Library.
- Select Save Template. The procedure appears in your Procedure Library.
Create a Work Order from a MaintainX CoPilot Answer
After using MaintainX CoPilot to ask questions about an asset, you can use the answer to create a work order. In the work order details, MaintainX CoPilot automatically adds:
- The asset in the Asset field.
- The answer in the Description field.
To create a work order from a MaintainX CoPilot answer:
- Search your asset manuals with MaintainX CoPilot. For details, see Search Asset Manuals.
- After MaintainX CoPilot gives you an answer, select Create Work Order.
- If you're satisfied with the answer, proceed to the next step. If you're not satisfied with the answer, select CoPilot to edit the prompt and generate a new answer.
- Enter a title for the work order in the What needs to be done? field.
- In the work order details, fill in the other fields that you need, as described in Work Order Form Fields.
- Select Create to save the new work order and add it to the queue.
Use MaintainX CoPilot From The MaintainX Mobile Application
In the MaintainX mobile application, you can use MaintainX CoPilot to:
- Search your manuals from the Assets module.
- Search your manuals from the Work Orders module.
- Create procedures from the MaintainX CoPilot answer.
- Search your manuals from a procedure.
In the mobile application, you can ask MaintainX CoPilot questions by recording voice messages. This is useful for maintenance workers who might want to use MaintainX CoPilot while they're on the shop floor or doing repairs, and typing a prompt would be inconvenient.
Search Your Manuals from the Assets Module
To search your manuals, you have to upload them and enable MaintainX CoPilot. For details, see Upload Asset Manuals.
-
In the asset details, select (MaintainX CoPilot). The CoPilot tab opens.
-
Do any of the following:
- Select one of the suggested prompts.
- In the search bar, enter a prompt to help CoPilot generate an answer. For details, see How to Write Effective Prompts.
- Press (microphone) to record a prompt using your microphone. MaintainX uses its AI engine to analyze and transcribe your voice recording before generating an answer.
-
Do any of the following:
- Select Generate procedure to generate a procedure based on MaintainX CoPilot's answer. For details, see Create a Procedure from a MaintainX CoPilot answer.
- Select Copy to clipboard to copy the answer generated by the MaintainX CoPilot's answer.
- Select View in manual to open a dialog with links to the relevant pages in the asset manual.
-
(Optional) Select or to rate the generated answer.
Search Your Asset Manuals From a Work Order
When you search your asset manuals from a work order, MaintainX CoPilot uses the following to generate an answer:
- The work order's title and description information.
- The fields of any included procedures
- The manuals attached to the asset.
MaintainX CoPilot provides suggested prompts after you upload manuals.
To search your asset manuals from a work order:
-
To use MaintainX CoPilot from a work order, you first need to add the asset to a work order. For details, see Create a Work Order.
-
In the work order details, select (MaintainX CoPilot). The MaintainX CoPilot tab opens.
-
Do any of the following:
- Select one of the suggested prompts.
- In the search bar, enter a prompt to help MaintainX CoPilot generate an answer. For details, see How to Write Effective Prompts.
- Press (microphone) to record a prompt using your microphone. MaintainX uses its AI engine to analyze and transcribe your voice recording before generating an answer.
-
If you entered or recorded a prompt, press (search).
MaintainX CoPilot queries the manual and extracts the necessary information to generate an answer. If you're not satisfied with the answer, you can either:
- Ask additional questions to clarify the answer generated by MaintainX CoPilot.
- Enter another prompt.
-
Do any of the following:
- Select Generate procedure to generate a procedure based on MaintainX CoPilot's answer. For details, see Create a Procedure from a MaintainX CoPilot answer.
- Select Copy to clipboard to copy the answer generated by the MaintainX CoPilot's answer.
- Select View in manual to open a dialog with links to the relevant pages in the asset manual.
-
(Optional) Select or to rate the generated answer.
Identify Asset Issues with MaintainX CoPilot
You can upload a picture of your asset and ask MaintainX CoPilot to identify an issue. When an issue is identified, MaintainX CoPilot can create a procedure or a work order to resolve it.
To identify an asset issue with MaintainX CoPilot:
-
From the bottom navigation bar, select Assets or Work Orders.
-
Select a MaintainX CoPilot-enabled asset or a work order with a MaintainX CoPilot-enabled asset.
-
Select (MaintainX CoPilot). The CoPilot tab opens.
-
In the CoPilot tab, select (camera) then do any of the following:
- Take a picture of the asset.
- Select a picture of the asset in your device's photo library.
-
In the search bar, enter a prompt to help MaintainX CoPilot generate an answer. For details, see How to Write Effective Prompts.
-
Select (search).
-
Do any of the following:
- Select Generate procedure to generate a procedure based on MaintainX CoPilot's answer. For details, see Create a Procedure from a MaintainX CoPilot answer.
- Select Create Work Order to create a work order with the MaintainX CoPilot’s answer. For details, see Create a Work Order from a MaintainX CoPilot Answer.
- Select Copy to clipboard to copy the answer generated by the MaintainX CoPilot's answer.
-
(Optional) Select or to rate the generated answer.
Create a Procedure from a MaintainX CoPilot Answer
After you search an asset manual, and CoPilot returns an answer, you can create a procedure from the answer.
-
Search your asset manual. For details, see Search Your Asset Manuals From a Work Order.
-
Select Generate procedure to generate a procedure from the MaintainX CoPilot answer.
-
After you generate the procedure, do any of the following:
Option Description Select the procedure name to open, review, and edit it.
You can also do any of the following:- Select See Work Order History to see how work orders are created and completed on the asset. For details, see About Work Orders.
- Select Use in New Work Order to add the procedure to a new work order. For details, see Add a Procedure to a New Work Order.
- Select Copy to New Template to copy the procedure. For details, see Copy a Procedure.
- Select Delete to delete the procedure.
- Select Cancel to close the procedure options.
Add to... Do any of the following: - Add the procedure to a new work order. For details, see Add a Procedure to a New Work Order.
- Add the procedure to existing work orders. For details, see Add a Procedure to Existing Work Orders.
Save to Library Save the procedure to your Procedure Library. Edit Add fields and structural elements to your procedure. For details, see Procedure Fields.
Once done, you can:- Select (more options) to do any of the following:
- Reorder the procedure.
- Delete Procedure to delete the procedure and start again.
- Discard Changes to discard the changes added to the procedure draft.
- Select Update to save the procedure with your changes.
Search Your Asset Manuals From a Procedure
You can search your asset manuals from a procedure to ask for additional information on the existing procedure. MaintainX CoPilot uses all the information from the procedure's fields and the manuals to generate an answer.
To search your manuals from a procedure:
-
After generating the procedure, open the procedure details.
-
Select (MaintainX CoPilot). The CoPilot tab opens.
-
Do any of the following:
- Select one of the suggested prompts.
- In the search bar, enter a prompt to help MaintainX CoPilot generate an answer. For details, see How to Write Effective Prompts.
- Press (microphone) to record a prompt using your microphone. MaintainX uses its AI engine to analyze and transcribe your voice recording before generating an answer.
-
If you enter or record a prompt, press (search).
-
Do any of the following:
- Select Copy to clipboard to copy the answer generated by the MaintainX CoPilot's answer.
- Select View in manual to open a dialog with links to the asset's manual pages.
-
(Optional) Select or to rate the generated answer.
Error Messages
The following errors messages may appear while you use MaintainX CoPilot.
| Error Code | Message |
|---|---|
400 | CoPilot encountered an error and the team is investigating. Try again later. (400) |
401 | CoPilot encountered an error and the team is investigating. Try again later. (401) |
403 | CoPilot encountered an error and the team is investigating. Try again later. (403) |
404 | CoPilot encountered an error and the team is investigating. Try again later. (404) |
409 | CoPilot encountered an error and the team is investigating. Try again later. (409) |
422 | CoPilot encountered an error and the team is investigating. Try again later. (422) |
429 | CoPilot has received too many questions too quickly. Try again in $time. (429) |
500 | CoPilot encountered an error and the team is investigating. Try again later. (500) |
500 | CoPilot encountered an error and the team is investigating. Try again later. (500) |
500 | CoPilot encountered an error and the team is investigating. Try again later. (500) |
500 | CoPilot encountered an error and the team is investigating. Try again later. (500) |
503 | CoPilot encountered an error and the team is investigating. Try again later. (503) |
504 | CoPilot has timed out. Try again later. (504) |