View and Export Asset Data
availability
| Platform: | WebMobile |
|---|---|
| Plan Type: | BasicEssentialPremiumEnterprise |
| User Type: | RequesterFull UserAdministrator |
This article explains how to view an asset’s work order history in a chart, and how to export asset data.
View an Asset's Work Order History
The details page for any asset includes the asset's work order history. You can see a list of work orders for maintenance on the asset, and a chart that shows the number of work orders created and completed in a specific date range.
tip
You can get more information about your assets in the Reporting module.
- Asset Health reports provide data-driven insights into asset reliability and availability. See About Asset Health Reports.
- Work order reports use data from your work orders to give you insight into your organization and your maintenance operations. Some of them can help you see what's happening with your assets as well. See About Work Order Reports.
To view an asset’s work order history:
- From the sidebar, select Assets.
- Select the asset whose work order history you want to see.
- In the details page, navigate to Work Order History.
- Select the (Settings) icon to change the date range for the work order history.
- Select the (Filters) icon to filter the work orders included in the work order history.
- Select Apply to enable the changes.
Work Order History Chart
The work order history chart shows the number of work orders created and completed in the date range.
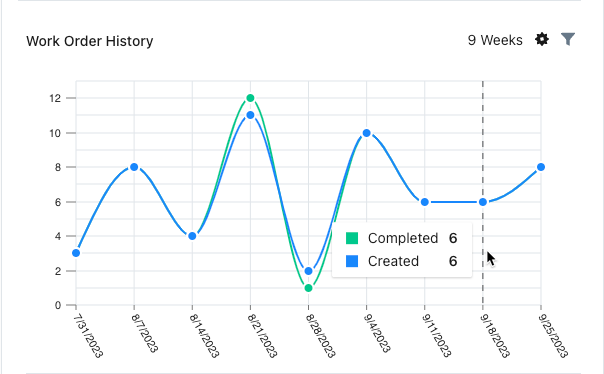
- Hover over any dot in the chart to see the total number of work orders created and completed for that period.
- Select any dot in the chart to display a list of work orders for that specific period.
- You can toggle the list between Created and Completed work orders.
- Select any work order in the list to view its details.
Work Order History List
The asset's work order history list shows all of the work orders for the asset in the date range, after any filters are applied.
- Select any work order to view its details.
- If there are too many work orders to fit on the page, select Show More.
Export Asset Data
You can export asset data in the following ways:
- Export a list of your assets to a CSV file that you can open in a spreadsheet. You can specify the number of Asset Hierarchy Levels to include in the exported document. See Asset Exports.
- Export a list of asset status changes over time to a CSV file that you can open in a spreadsheet. See Asset Status Exports.
- Export QR codes assigned to your assets to a printable PDF file. See Print and Export QR Codes and Barcodes.