Purchase Order Exports
| Platform: | WebMobile |
|---|---|
| Plan Type: | BasicEssentialPremiumEnterprise |
| User Type: | RequesterFull UserAdministrator |
Use the Export Data options to export purchase order data to a CSV file. This article explains the export process and describes how MaintainX exports the data and what information you can export.
Export Purchase Order Data
-
From the sidebar, select Reporting.
-
In the Reporting module, go to the Export Data tab.
-
Select Purchase Orders.
-
In the Export Purchase Order List section, set the following options:
Option Description Date Range Use the date picker to set the date range for the export. Export Format CSV (Excel) is the only available option. Columns Select the columns to include in the export. For details about each column, see List of Purchase Order Export Columns. -
Do one of the following:
- Select Schedule to export the data on a regular schedule. For details, see Scheduled Data Exports.
- Select Export to export the data right away. MaintainX saves the exported file to the download center, and a download notification appears.
-
If you selected Export in the previous step, from the download notification you can do any of the following:
- Download the exported file.
- Select View in Download Center to open the download center. The exported file appears in the Export Request History section.
How to Read Exported Purchase Order Data
When you export purchase order data to a CSV file, MaintainX adds a line for each line item in the purchase order.
For example, say you have a purchase order for two parts from the same vendor, who also charges a shipping fee and a 10% sales tax.
The purchase order has four line items:
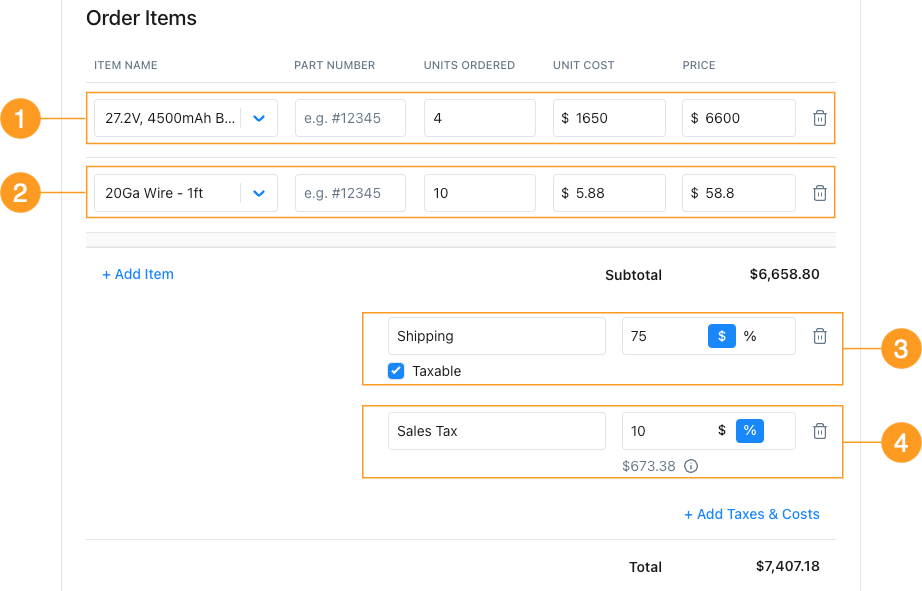
- One line for each part that you ordered 1 and 2.
- One line for the shipping fee that you entered as an additional cost 3.
- One line for the sales tax, calculated based on the percentage you specified 4.
If you export the purchase order data, the CSV file has four corresponding lines. One for each line item in the purchase order.
In each line, some columns only apply to the corresponding line item in the purchase order. For example, Part ID, Unit Cost, Ordered Cost, etc.
The data in other columns applies to the full purchase order. For example, Purchase Order #, Due Date, Total Ordered Cost, etc.
You need the information from all four lines to get the full data for the purchase order, even though some values for the full purchase order repeat across all lines.
If you perform calculations using exported purchase order data, it's important to understand which columns apply to the full purchase order, and which ones apply to the individual line item.
For example, the Total Ordered Cost and Total Received Cost columns apply to full purchase orders. If you sum those columns, you will end up with a much higher total than you expected.
To calculate the total ordered cost for all the exported purchase order data, you would sum the Ordered Cost column instead.
List of Purchase Order Export Columns
This section lists columns for the default purchase order fields. MaintainX purchase orders support custom fields, so your purchase order export options might include additional columns. Contact your Organization's MaintainX Administrator for details.
| Column | Description | Applies to |
|---|---|---|
| Purchase Order # | The purchase order number. MaintainX generates this number automatically when you create the purchase order. You can also enter a custom number instead. | Full PO |
| Purchase Order ID | The purchase order's unique ID. MaintainX uses this ID to record activity on the purchase order. | Full PO |
| Title | The title entered when you created the purchase order. Purchase orders can only have titles if you enable the Custom Title preference in the purchase order settings. | Full PO |
| Completed on | The date and time you marked the purchase order as completed. | Full PO |
| Created on | The date and time you created the purchase order. | Full PO |
| Approved on | The date you approved the purchase order. | Full PO |
| Due date | The Due Date and time entered when you created the purchase order. Due Date is an optional field, so if you did not set it in the purchase order, this column will be blank. | Full PO |
| Vendor | The Vendor specified in the purchase order. This is always a vendor that you've set up for your organization in the Vendors module. | Full PO |
| Billing Address | The billing address in the purchase order. You can configure this in the Purchase Order settings. | Full PO |
| Shipping Address | The shipping address in the purchase order. You can configure this in the Purchase Order settings. | Full PO |
| Status | The purchase order's current status when you export this data. | Full PO |
| Notes | Notes you added in the Details section of the purchase order. | Full PO |
| Line Number | The line number in the purchase order. MaintainX exports each line item in a purchase order as a separate line in the CSV file. For example, if this value is 3, the line in the CSV file corresponds to the third line item in the purchase order. | Line item in PO |
| Line Type | The line type for the corresponding line item in the purchase order. This can be any of the following: PART AMOUNT_NON_TAXABLE PERCENT_TAXABLE ONE_OFF | Line item in PO |
| Line Name | The line name for the corresponding line item in the purchase order. In the purchase order details, this appears as ITEM NAME. | Line item in PO |
| Approver ID | The unique ID of the MaintainX user in your organization who approved the purchase order. MaintainX uses this ID to record the user's activity in the web and mobile apps. | Full PO |
| Part ID | For lines that correspond to a part line item in a purchase order, this is the unique ID of the part. MaintainX uses this ID to record activity related the part. This column is blank in lines that don't represent parts (e.g., lines for taxes or additional costs). | Line item in PO |
| Part Number | For lines that correspond to a part line item in a purchase order, this is the part number specified in the Parts Inventory module, or entered manually when you create the purchase order. This column is blank in lines that don't represent parts (e.g., lines for taxes or additional costs). | Line item in PO |
| Unit Cost | The unit cost of the item, specified in the Parts Inventory module, or entered manually when you create the purchase order. This column is blank in lines that don't represent parts (e.g., lines for taxes or additional costs). | Line item in PO |
| Ordered Quantity | The quantity of the item you ordered when you created the purchase order. | Line item in PO |
| Received Quantity | The quantity of the item you actually received when the purchase order was fulfilled. You enter this value when you fulfill the purchase order. If your plan includes multi-location parts, this is the sum for all the locations you fulfilled to. For details, see multi-location parts. | Line item in PO |
| Ordered Cost | The COST OF UNITS ORDERED for the corresponding line item in the purchase order. For parts, this is the total cost for the number of units you ordered. For additional costs, this is the amount you entered in the purchase order. For taxes, this is the calculated amount based on the tax percentage you specified in the purchase order. | Line item in PO |
| Received Cost | The COST OF UNITS RECEIVED in the corresponding line item in the purchase order details. For parts, this is the total cost for the number of units you received. Received Cost is not calculated for additional costs or taxes. | Line item in PO |
| Total Ordered Cost | The sum of the COST OF UNITS ORDERED for all items in the purchase order, plus any additional costs or taxes. This is the total for the full purchase order. The same value appears in this column for every line that corresponds to the same purchase order. See How to Read Exported Purchase Order Data. | Full PO |
| Total Received Cost | The sum of the COST OF UNITS RECEIVED for all items in the purchase order, plus non-taxable additional costs and taxes. Note that the tax amount for items received does not appear in the exported data, but is part of the Total Received Cost calculation. Similarly, non-taxable additional costs don't appear as received costs, but are included in Total Received Cost. This is the total for the full purchase order. The same value appears in this column for every line that corresponds to the same purchase order. See How to Read Exported Purchase Order Data. If your plan includes multi-location parts, this is the sum for all the locations you fulfilled to. For details, see multi-location parts. | Full PO |
| Part Updated on | The date and time the part was updated in the Parts Inventory module. Updates happen when you fulfill the purchase order. This column is updated even if the quantity you received was 0. | Line item in PO |